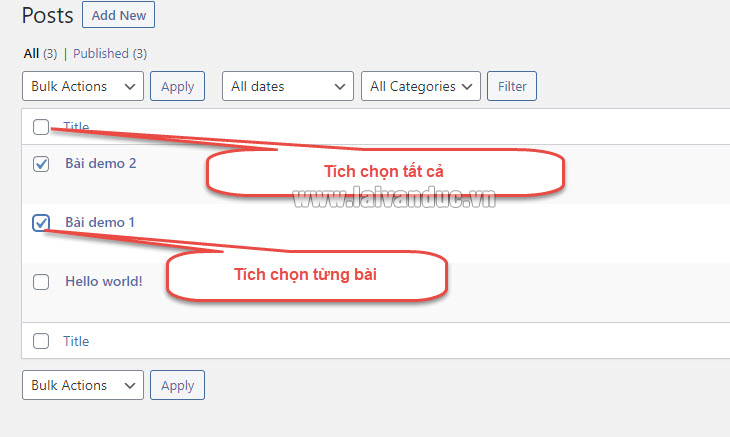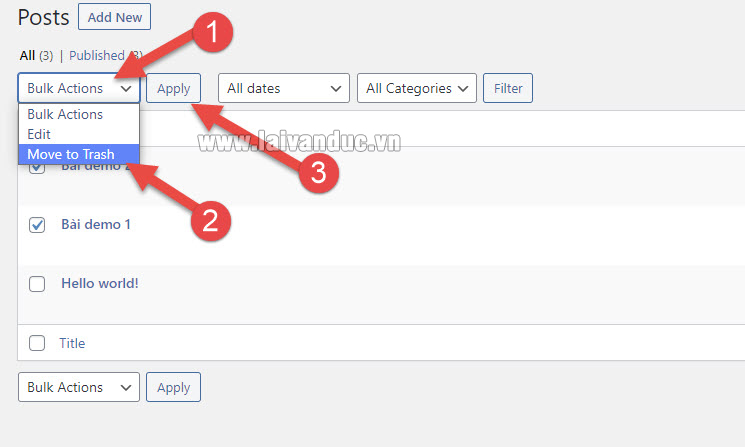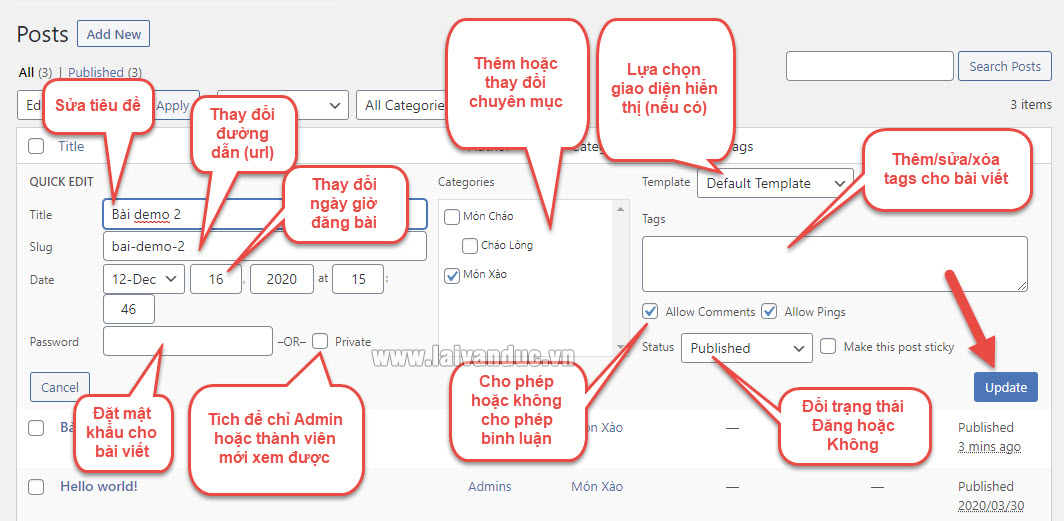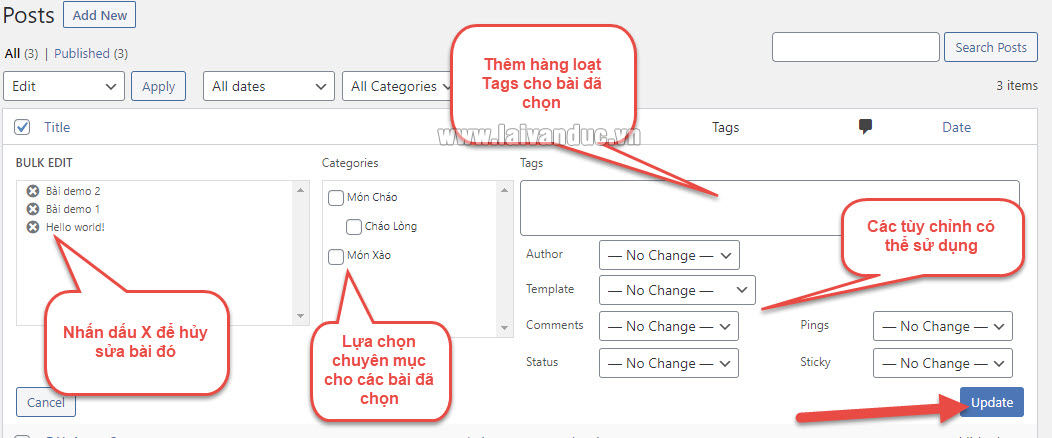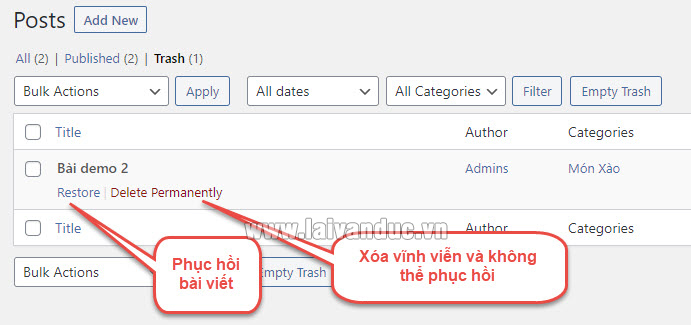Post WordPress | Viết và quản lý Bài Viết trong WordPress là phần quan trọng. Trong phần này chúng ta sẽ phải làm thường xuyên và gần như hàng ngày. Làm quen và quản lý được phần này, các bạn sẽ dễ dàng làm chủ được toàn bộ nội dung trên website của mình.
Bài viết này Lại Văn Đức Blog thực hiện hướng dẫn cho các bạn mới học về WordPress. Bài viết này nằm trong serie hướng dẫn Cài Đặt WordPress cơ bản.
Post WordPress là gì ?
Post WordPress là khu vực quản lý bài viết trong website WordPress. Tại đây, bạn có thể đăng bài mới, sửa bài viết, xóa bài viết và quản lý tất cả bài viết. Để giúp bạn làm quen với phần này, mình sẽ hướng dẫn thật chi tiết ngay bên dưới.
Để truy cập, các bạn hãy tìm đến phần Post như hình bên dưới.
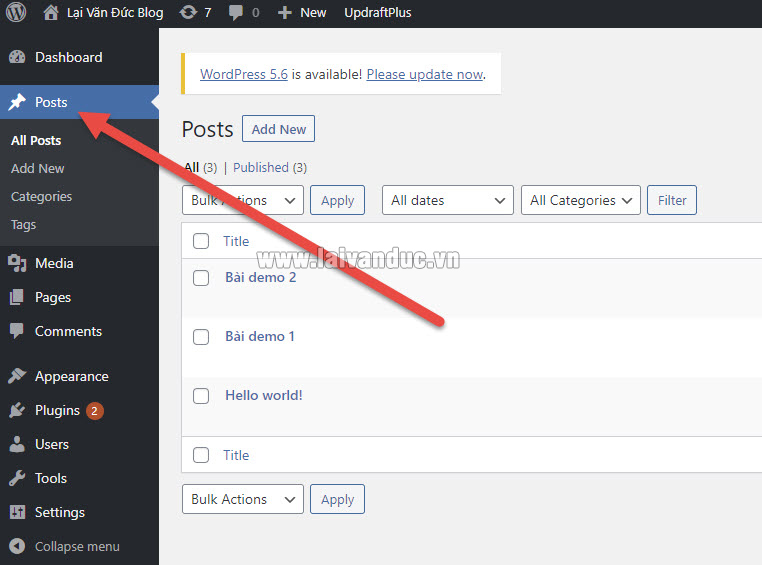
Post WordPress là gì ?
Mặc định, sau khi cài đặt WordPress sẽ có một bài viết có tên là Hello world!. Nội dung bài viết này là một lời chào, cụ thể là: Welcome to WordPress. This is your first post. Edit or delete it, then start writing!
Quản lý bài viết WordPress
Tại đây, các bạn có thể quản lý tất cả các bài viết trong Blog/Website của mình. Bạn có thể chỉnh sửa nhanh một bài hoặc chỉnh sửa hàng loạt bài viết trong WordPress. Bạn cũng có thể xóa một bài hoặc xóa tất cả các bài viết một cách nhanh chóng.
Ngay bên dưới, chúng ta sẽ cùng tìm hiểu những chức năng thường sử dụng trong phần quản lý Post WordPress.
1. Xóa một hoặc nhiều bài viết trong WordPress
Để xóa bất kỳ bài viết nào, bạn hãy đưa chuột vào tên bài viết đó. WordPress sẽ hiển thị lên các tùy chọn như sau: Edit | Quick Edit | Trash | View tương ứng với Sửa | Sửa Nhanh | Xóa | Xem
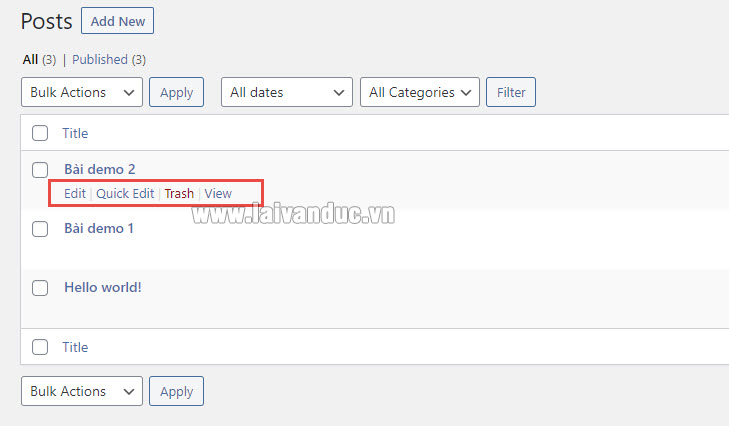
Xóa một hoặc nhiều bài viết trong WordPress
Để xóa bài viết đó, bạn hãy nhấp vào Trash là xong.
Tiếp theo, để xóa nhiều bài viết cùng lúc. Bạn hãy lựa chọn từng bài cần xóa hoặc nhấn chọn tất cả như hình bên dưới.
Sau đó, bạn hãy chọn vào Bulk Actions > Move to Trash > Cuối cùng hãy nhấn vào Apply. Như vậy bạn đã xóa hàng loại bài viết trong Post WordPress một cách dễ dàng như hình bên dưới.
2. Chỉnh sửa nhanh một hoặc nhiều bài viết
Trong nhiều trường hợp chúng ta chỉ muốn thêm hoặc xóa tags, đổi chuyên mục cho một hoặc nhiều bài viết nào đó. Nếu như thông thường, chúng ta sẽ phải mở bài viết đó ra để thay đổi các vấn đề này. Vậy khi nhiều bài cần thay đổi thì rất mất nhiều thời gian. Thật tuyệt vời khi ngay trong Post WordPress đã có sẵn những chức năng này.
Sửa nhanh một bài viết trong WordPress
Để sửa nhanh một bài nào đó, bạn hãy đưa chuột vào tên bài viết đó và nhấn vào Quick Edit như hình bên dưới.
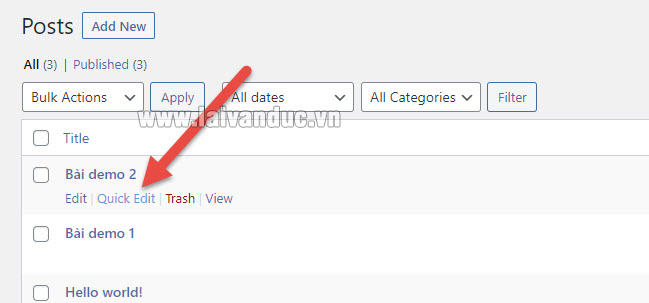
Sửa nhanh một bài viết trong WordPress
Tại đây, bạn có thể chỉnh sửa rất nhiều thứ, cụ thể như hình bên dưới. Sau khi đã thay đổi các vấn đề cần tùy chỉnh, bạn hãy nhấn vào Update để hoàn tất.
Sửa nhanh nhiều bài viết trong WordPress
Post WordPress cung cấp cho chúng ta sửa hàng loạt bài viết một cách đơn giản và dễ sử dụng. Khi bạn cần sửa hàng loạt bài viết với tùy chỉnh giống nhau, bạn hãy tích chọn từng bài viết sau đó chọn vào Edit và nhấn vào Apply như hình bên dưới.
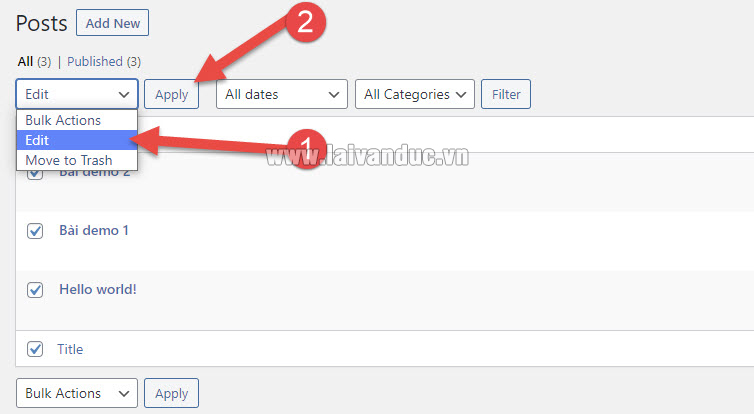
Sửa nhanh nhiều bài viết trong WordPress
Tại đây, bạn có thể tùy chỉnh cho hàng loạt bài viết với các chức năng rất hữu ích được mô tả chi tiết như hình bên dưới.
3. Phục hồi bài viết đã xóa trong Post WordPress
Đôi khi vì lỡ tay, chúng ta vô tình xóa đi bài viết mà không nên xóa. Vậy để phục hồi cũng rất đơn giản, các bạn hãy truy cập vào phần Trash như hình bên dưới.
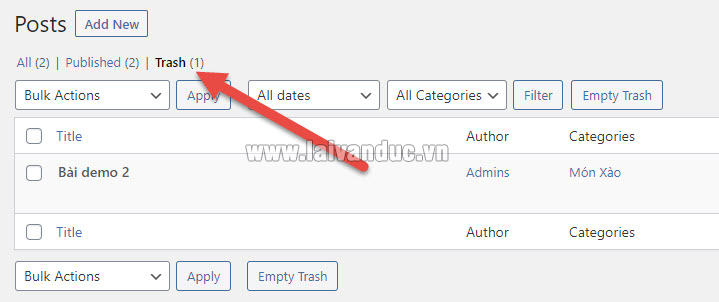
Phục hồi bài viết đã xóa trong Post WordPress
Tại đây sẽ liệt kê danh sách các bài viết đã bị xóa. Khi cần phục hồi bất kỳ bài viết nào, bạn hãy đưa chuột đến tên bài viết đó và chọn Restore là hoàn thành.
Bên cạnh đó còn tùy chọn Delete Permanently có nghĩa là xóa vĩnh viễn sẽ không khôi phục được.
4. Lựa chọn hiển thị theo dữ liệu
Việc tìm kiếm bài viết trong WordPress chúng ta có thể tìm theo tên. Nhưng nếu website của bạn có quá nhiều đến hàng ngàn bài viết thì rất có thể sẽ có nhiều bài trùng tên gần giống nhau.
Trong khi đó, bạn muốn tìm kiếm những bài viết có chung các yếu tố như: Có chung Category WordPress hoặc được đăng trong khoảng thời gian nào đó … Post WordPress có thể giúp bạn tìm kiếm dễ dàng.
Bạn hãy truy cập vào phần Post và lựa chọn như sau.
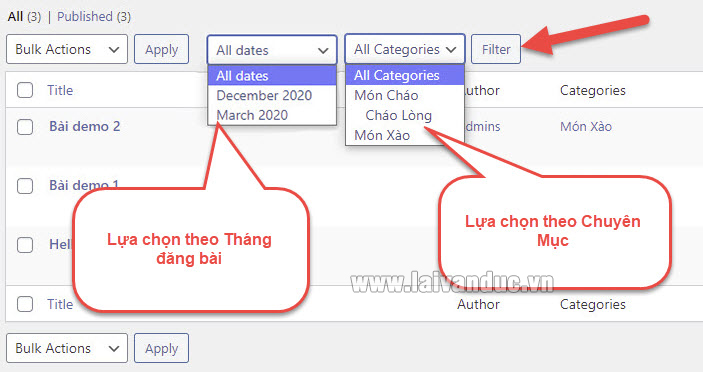
Lựa chọn hiển thị theo dữ liệu
Như vậy, hệ thống sẽ hiển thị ra các bài viết liên quan đến dữ liệu bạn muốn tìm.
Tùy chọn hiển thị trong Post WordPress
Khi mới cài đặt WordPress và chưa cài đặt Plugin, có thể phần hiển thị này không quan trọng lắm. Nhưng sau này, bạn đã sử dụng lâu rồi, các yếu tố khác sẽ hiển thị rất nhiều trong phần quản lý bài viết này.
Bạn có thể tùy chọn những thành phần có thể hiển thị, bạn có thể ẩn những thành phần không cần hiển thị ra bên ngoài bằng cách lựa chọn.
Phía trên cùng góc phải, bạn sẽ thấy phần Screen Options, hãy nhấp vào đó.
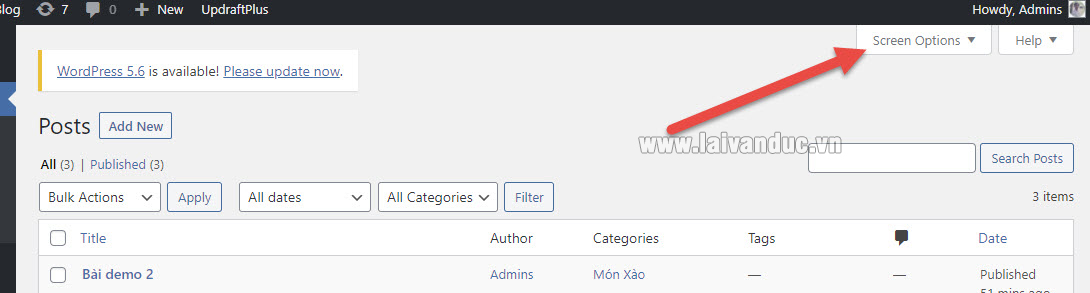
Tùy chọn hiển thị trong Post WordPress
Một bảng lựa chọn sẽ được mở ra và bạn có thể tùy chọn hiển thị của nhiều thứ, cùng với đó là hiển thị số lượng bài viết.
Sau này, khi bạn cài các Plugin như: Plugin Seo, Bảo Mật WordPress, đếm lượt xem …. bạn sẽ cần chú ý đến phần này đấy.
Post WordPress và những điều cần lưu ý
Khu vực quản lý bài viết trong WordPress vô cùng quan trọng. Nó là nơi quản lý tâm hồn cho Blog/Website của bạn. Những bài viết này là cách để bạn truyền đạt đến người đọc của bạn.
Khi thao tác trong khu vực này, hãy thực hiện một cách cẩn thận. Nếu bạn mới tham khảo thì có thể tùy ý chỉnh sửa, xóa và làm bất kỳ điều gì. Sai chúng ta có thể làm lại.
Nhưng khi website của bạn đang hoạt động thì khi thao tác phần này hãy chú ý cẩn thận. Trong nhiều trường hợp, sai chúng ta không có đường quay lại.
Thế Thôi
Bài viết này thực tế không cần quá dài dòng như thế. Nhưng bản thân mình đã từng là người không biết gì về WordPress và đã từng phải mò mẫn từng chút một. Mình viết hướng dẫn để bất kỳ ai dù mới chưa biết gì hoặc đã biết chút ít cũng có thể nắm được.
Post WordPress cấu hình, tùy chỉnh không hề khó. Hy vọng bài viết sẽ giúp bạn dễ dàng tìm hiểu và sử dụng. Nếu bạn có bất kỳ thắc mắc nào, hãy để lại bình luận bên dưới nha.