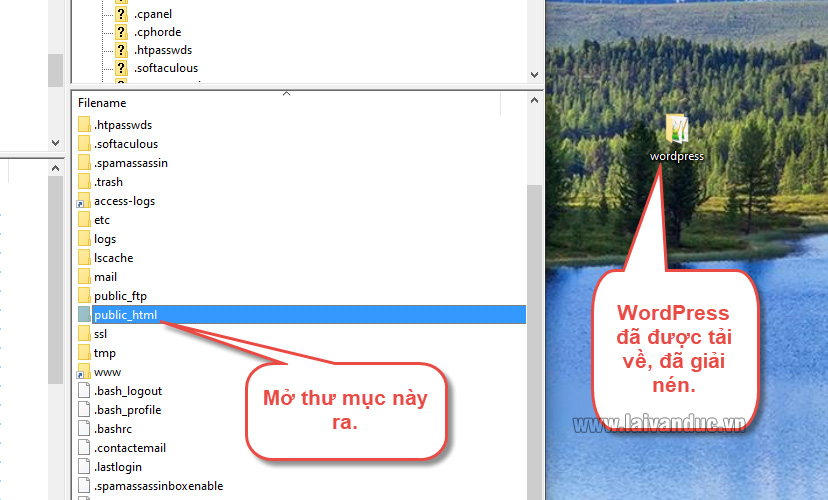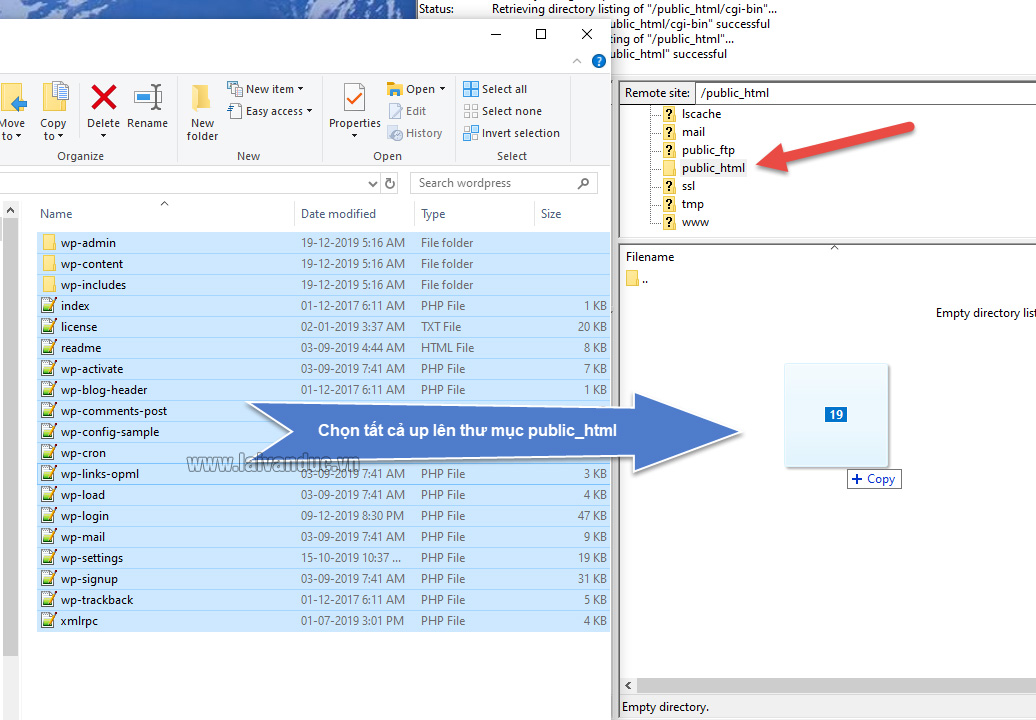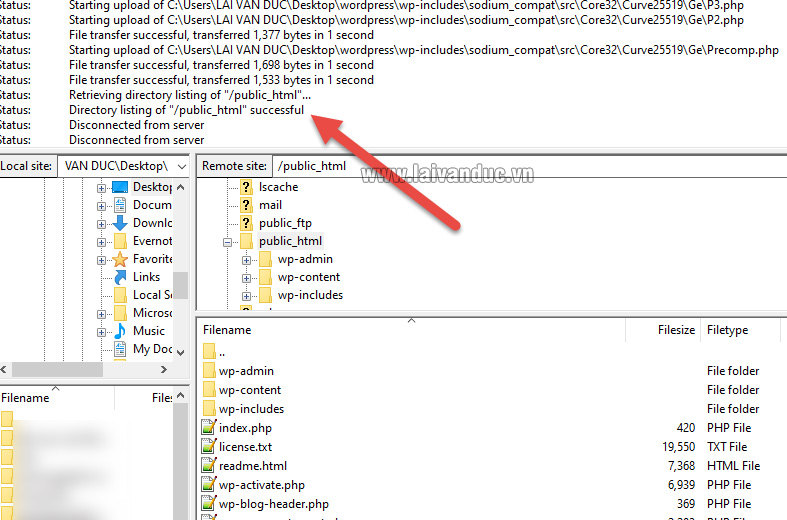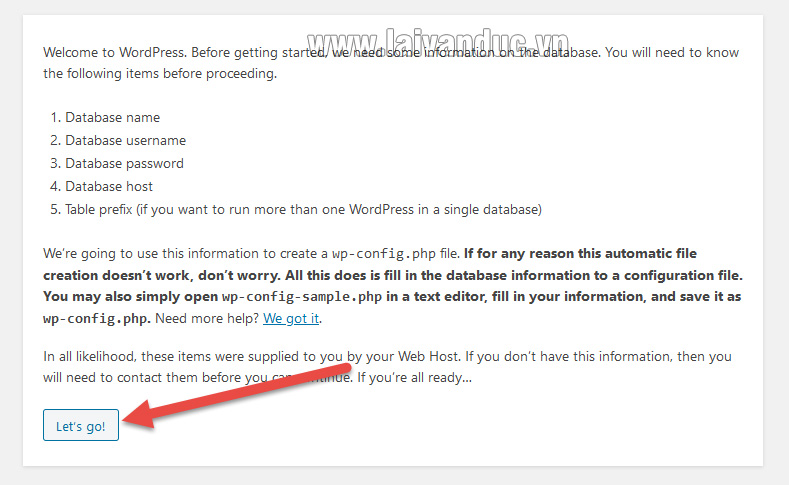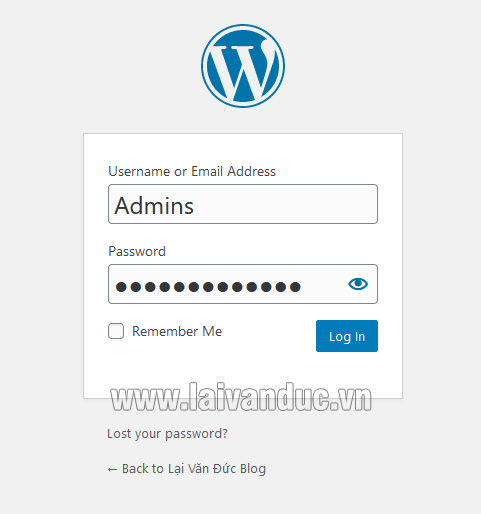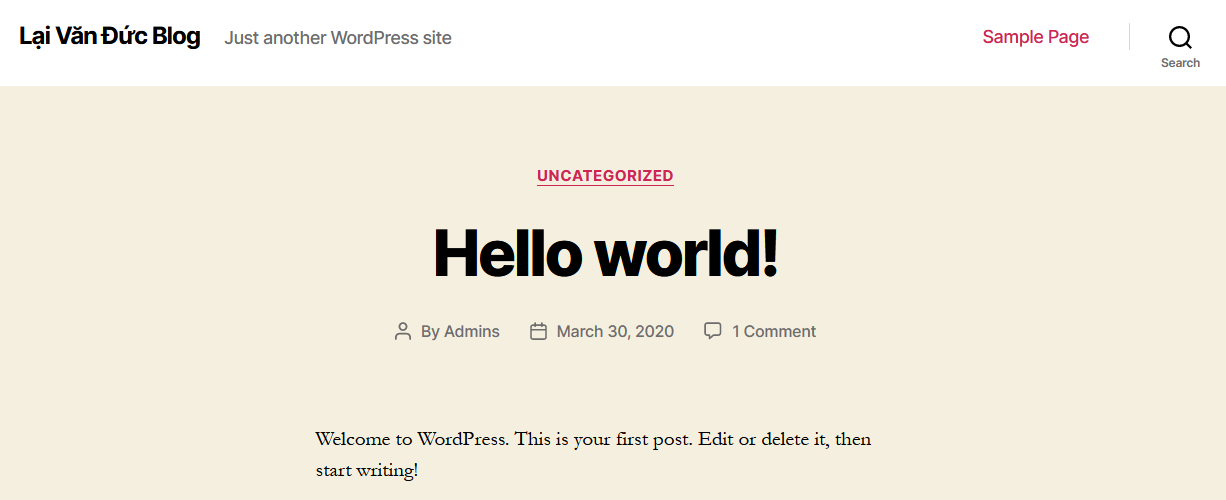Hướng dẫn cài đặt WordPress chi tiết giúp bạn dễ dàng có được một Blog/Website. Để thực hiện bài viết này bạn cần có tên miền, Hosting sử dụng cPanel. Bên cạnh đó, tên miền phải được kết nối thành công vào Hosting.
Nếu bạn chưa có tên miền, chưa có Hosting. Bạn hãy xem lại 2 bài viết này trong series Cài Đặt WordPress của mình. Bạn sẽ biết cách mua tên miền, mua hosting và kết nối tên miền vào Hosting.

Hướng dẫn cài đặt WordPress trên Hosting cPanel
Hướng dẫn cài đặt WordPress trên Hosting cPanel
Trước khi đi vào thực hiện, các bạn cần hiểu thật rõ yếu tố Cần và Đủ để quá trình thực hiện dễ dàng hơn. Trước đó, bạn hãy chắc chắn bạn đã có tên miền và hosting. Tên miền phải được add vào Hosting kết nối thành công. Bài viết hướng dẫn cài đặt WordPress này chúng ta sẽ thực hiện các vấn đề sau:
- Tạo Database trong Hosting
- Truy cập FTP hosting bằng phần mềm Filezilla
- Upload bộ code WordPress lên Hosting
- Cài đặt WordPress chi tiết
Ngay bên dưới là toàn bộ quá trình. Mời các bạn cùng Lại Văn Đức Blog thực hiện bài viết này.
Bước 1: Tạo Database trong Hosting
Khi bạn mua Hosting, nhà cung cấp sẽ gửi cho bạn thông tin để truy cập vào cPanel của Hosting. Các bạn hãy truy cập vào và tìm đến phần MySQL® Databases như hình bên dưới.
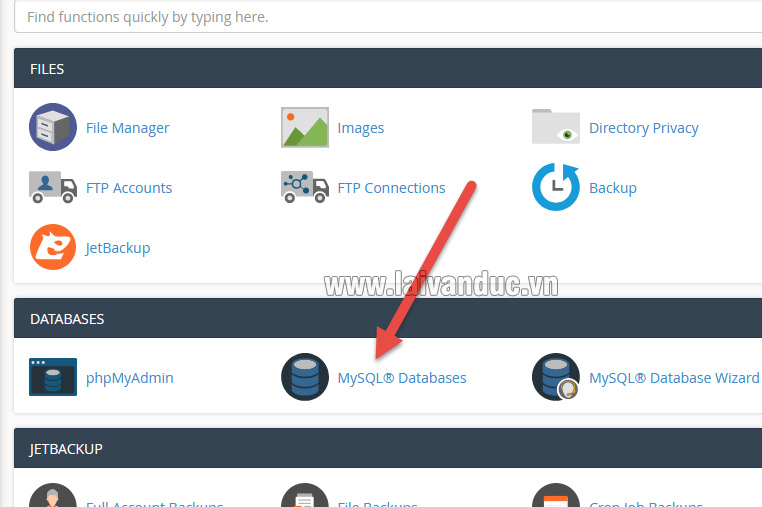
Truy cập MySQL® Databases
Tiếp theo, bạn hãy tạo một Database mới để thực hiện bài hướng dẫn cài đặt WordPress này. Bạn hãy nhập dòng chữ bất kỳ, không khoảng trắng, không dấu vào phần Create New Database sau đó nhấn Create Database.
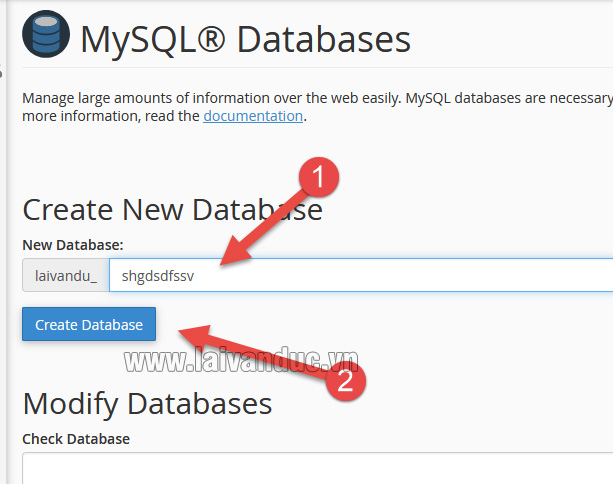
Tạo Database mới
Tiếp tục là một bảng thông báo tạo thành công, bạn hãy nhấn vào Go Back để quay trở lại.
Sau đó bạn hãy kéo xuống bên dưới phần MySQL Users. Phần này chúng ta sẽ tạo User để quản lý Database. Các bạn hãy nhập dòng chữ bất kỳ, không khoảng trắng, không dấu vào phần Username và tạo mật khẩu như hình bên dưới. Sau đó bạn nhấn Create User.
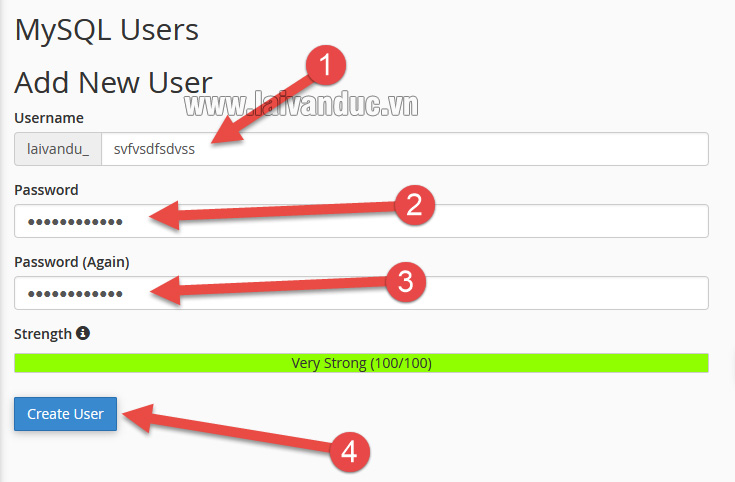
Tạo MySQL Users
Sẽ có một bảng thông báo thành công. Bạn tiếp tục nhấn vào Go Back để quay trở lại.
Sau khi quay trở lại, bạn hãy tìm phần Add User To Database. Phần này chúng ta cần kết nối User mới khởi tạo bên trên để quản lý Database mới khởi tạo bên trên. Nghĩa là cấp phép có user đó quản lý database đó. Bạn hãy nhấn Add như hình bên dưới.
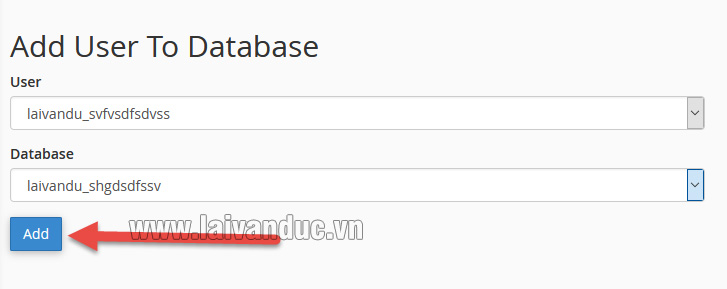
Add User To Database
Một bảng thông báo hiện ra, bạn hãy nhấp vào ALL PRIVILEGES để cấp quyền cho User quản lý database và nhấn chọn Make Changes.
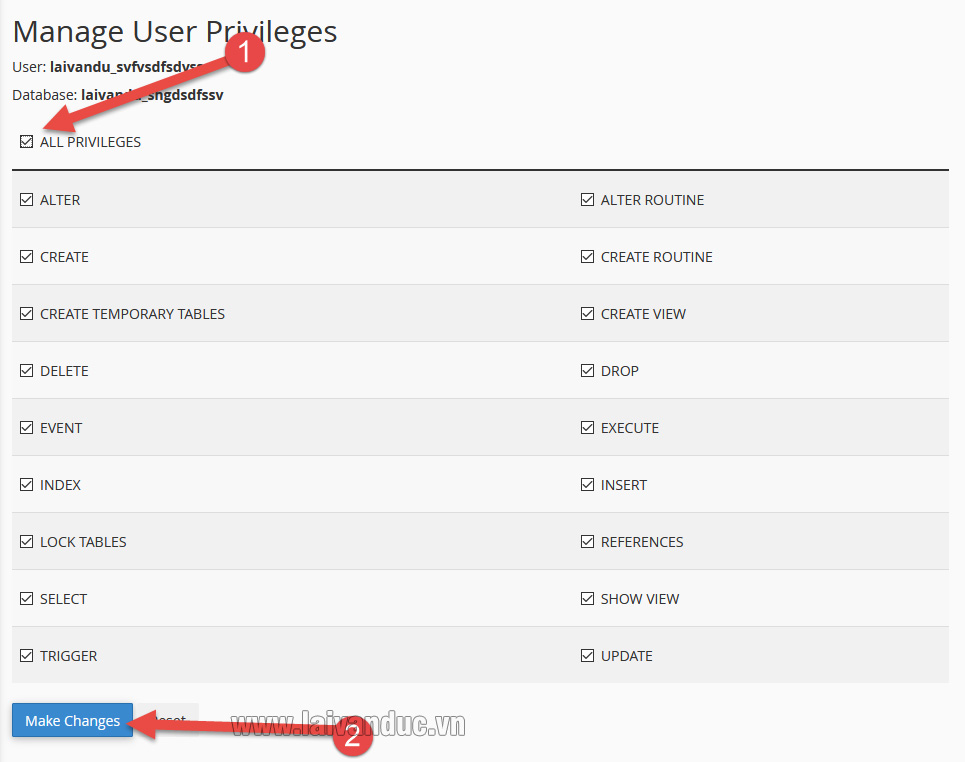
Cấp quyền để thực hiện hướng dẫn cài đặt WordPress
Như vậy các bạn đã tạo Database thành công. Các bạn hãy lưu lại thông tin mới tạo bao gồm: Database, User và Password.
Bước 2: Truy cập FTP hosting bằng phần mềm Filezilla
Trước khi thực hiện, bạn hãy tải phần mềm Filezilla về và cài đặt trên máy tính của bạn. Phần mềm này có cho cả Win và Mac OS, các bạn hãy truy cập vào trang chủ https://filezilla-project.org/ để Download và cài đặt.
Tiếp tục bài hướng dẫn cài đặt WordPress. Các bạn hãy mở lại Email mà nhà cung cấp Hosting gửi thông tin Hosting cho bạn. Bạn hãy tìm IP của Hosting, Tên đăng nhập và Mật khẩu. Chúng ta sẽ cần thông tin này để truy cập vào Host qua phần mềm Filezilla.
Bạn hãy mở phần mềm Filezilla lên. Sau đó nhập thông tin truy cập và nhấn vào Quick Connect như hình bên dưới.
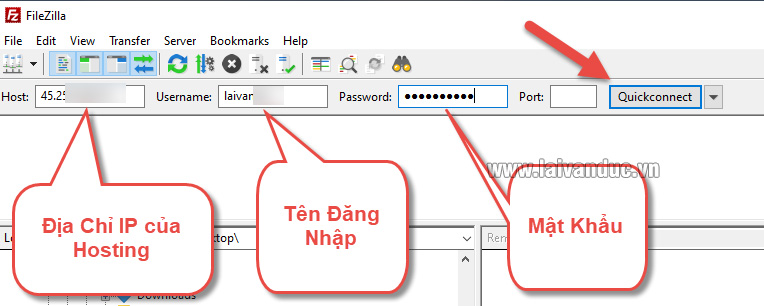
Truy cập FTP hosting bằng phần mềm Filezilla
Nếu thành công, bạn sẽ thấy một đống thư mục ở khung màn hình bên phải của phần mềm như hình bên dưới. Bạn đừng xem gì, đừng xóa, đừng sửa gì cả.
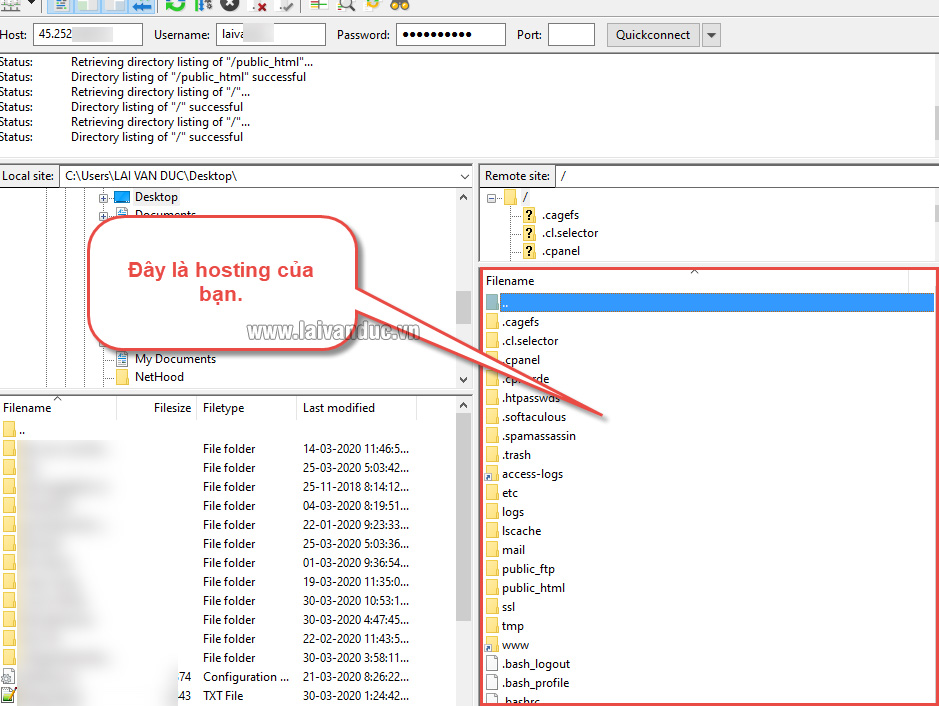
Truy cập FTP hosting thành công
Trong phần quản lý Host này, bạn cần thực hiện bất kỳ vấn đề gì cho Website của mình. Bạn hãy mở thư mục public_html ra để thực hiện. Lát nữa chúng ta sẽ up bộ code lên thư mục này.
Bước 3: Upload bộ code WordPress lên Hosting
Tiếp theo phần hướng dẫn cài đặt WordPress. Các bạn hãy truy cập vào Website https://wordpress.org/download/. Tại đây, bạn hãy tải về bộ code mới nhất của WordPress. Thời điểm viết bài này, WordPress đang ở phiên bản 5.3.2.
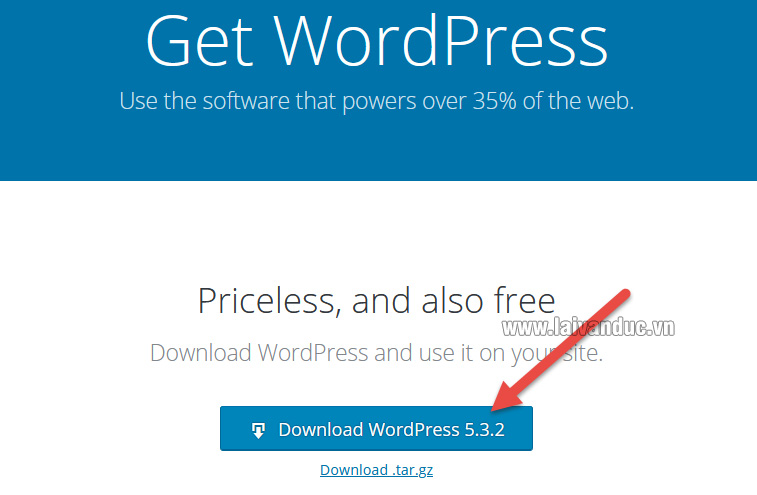
Download WordPress
Sau khi tải về xong, các bạn hãy giải nén file đó ra. Đồng thời mở thư mục public_html trong phần mềm Filezilla ra. Nếu trong thư mục public_html có những thư mục hoặc file mặc định như: Thư mục cgi-bin, thư mục .well-known thì bạn có thể xóa hết đi.
Tiếp theo, bạn hãy mở thư mục chứa bộ code WordPress đã giải nén ra. Chọn tất cả và kéo hết vào thư mục public_html trong phần mềm Filezilla như hình bên dưới.
Tùy vào tốc độ Hosting và tốc độ đường truyền mạng của bạn. Nhưng thường chỉ khoảng 5 phút, bộ code sẽ được up lên host thành công. Từ đó bạn sẽ có thể tiếp tục bài hướng dẫn cài đặt WordPress này được. Khi up thành công, bạn sẽ nhận được thông báo như thế này.
Đây là 1 cách để upload code lên Host. Còn 1 cách khác là up trực tiếp vào Host sử dụng trình duyệt. Nhưng bạn là người mới học nên mình sẽ hướng dẫn thủ công và chi tiết. Và cũng để bạn biết về phần mềm quản lý hosting Filezilla này.
Bước 4: Hướng dẫn cài đặt WordPress
Các bước chuẩn bị đã hoàn tất. Chúng ta sẽ tiến hành cài đặt WordPress ngay bây giờ. Bản thân mình sẽ sử dụng tên miền Laivanduc.net để thực hiện cài đặt.
Bạn hãy truy cập vào tên miền của bạn, nếu hiển thị như hình bên dưới là thành công đấy. Bạn hãy nhấn Continue để cài đặt.
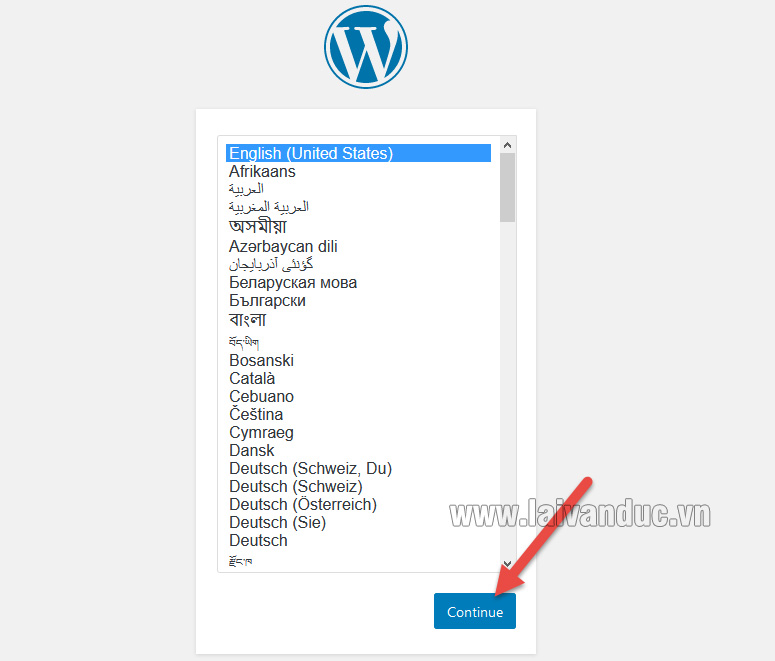
Hướng dẫn cài đặt WordPress
Tiếp tục nhấn vào Let’s go! như hình bên dưới.
Bạn còn nhớ thông tin Database khi tạo bên trên không. Hãy nhập chính xác Database Name, Username và Password vào phần này như hình bên dưới. Lưu ý, phần Database Host và Table Prefix hãy để nguyên. Sau đó bạn nhấn Submit.
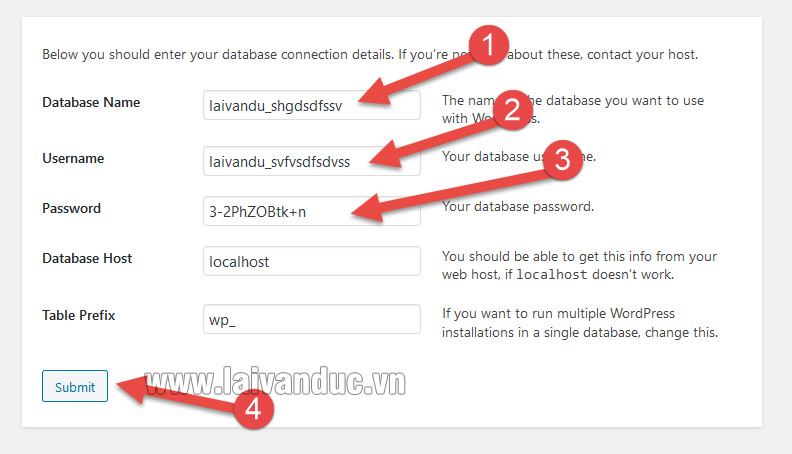
Điền thông tin Database
Nếu thông tin Database của bạn đúng, bạn sẽ nhận được thông báo thành công. Bạn hãy tiếp tục nhấn vào Run the installation.
Tiếp theo, bạn hãy điền thông tin website của bạn, thông tin đăng nhập để quản lý website và Email quản lý website. Phần Search Engine Visibility bạn nên Check vào để không cho Google xem website của bạn khi chưa hoàn thiện. Bên dưới là chi tiết các phần.
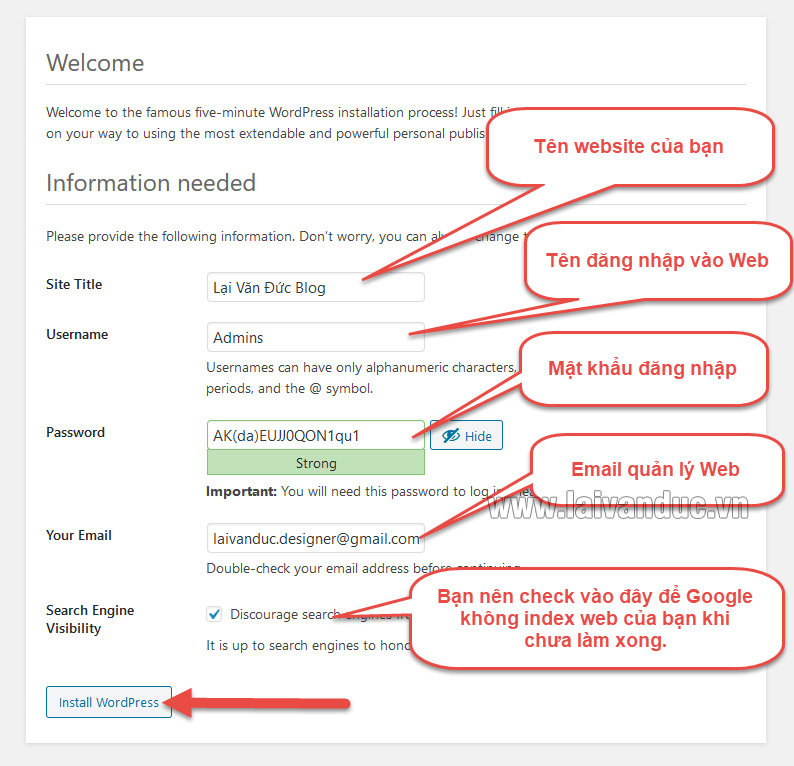
Hướng dẫn cài đặt WordPress
Sau khi điền xong mọi thứ, bạn hãy nhấn vào Install WordPress. Sau đó một bảng thông báo hiện ra, bạn hãy nhấn vào Login. Cuối cùng, bạn nhập thông tin đăng nhập vào Web mới tạo xong và nhấn Log In.
Cuối cùng bài hướng dẫn cài đặt WordPress mà bạn vào được bảng quản trị WordPress như hình bên dưới. Có nghĩa bạn đã thành công và mình cũng thành công nữa.
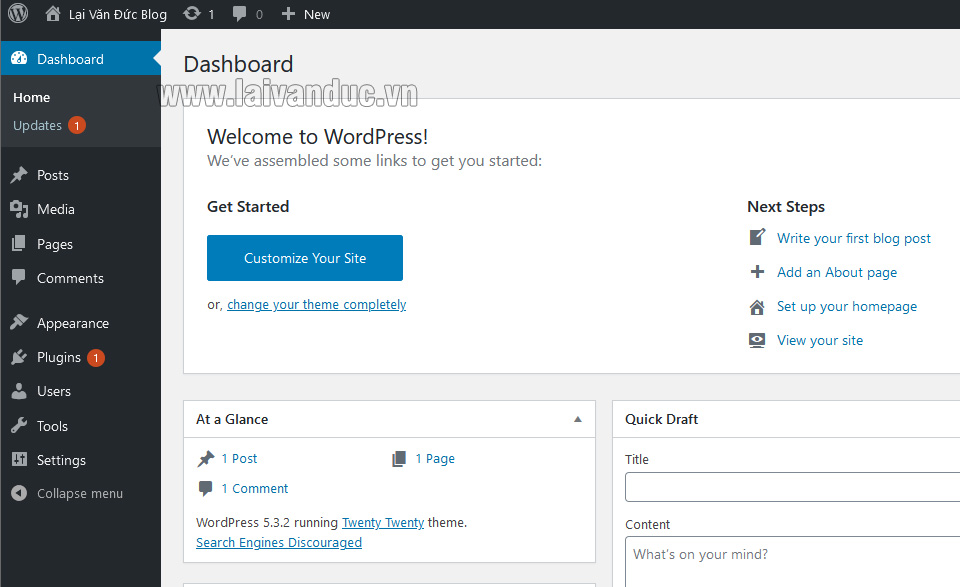
Bảng quản trị WordPress
Bây giờ, bạn hãy truy cập vào tên miền của bạn. Ví dụ của mình là laivanduc.net. Bạn sẽ thấy website của bạn chính thức hoạt động. Giao diện mặc định của WordPress có hơi chuối, nhưng không sao, các phần sau sẽ đẹp ngay thôi.
Thế Thôi
Bài viết khá dài và mình nghĩ nó chi tiết nhất để bạn có thể thực hiện được. Nếu bạn đã hoàn thành đến bước cuối cùng. Chúc mừng bạn, bạn thật kiên nhẫn vì mình biết rằng nội dung hướng dẫn của mình rất chi tiết nên nó quá nhiều.
Hướng dẫn cài đặt WordPress từ việc kết nối Hosting, tạo Database và cài đặt hoàn thiện. Trong các bài viết sau chúng ta sẽ tìm hiểu và khám phá WordPress một cách thực sự. Nếu bạn có bất kỳ thắc mắc nào, hãy để lại bình luận bên dưới nha. Chúc các bạn thành công.