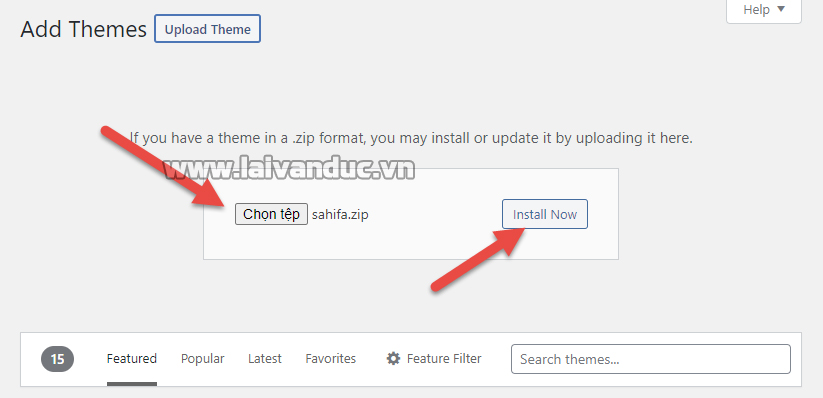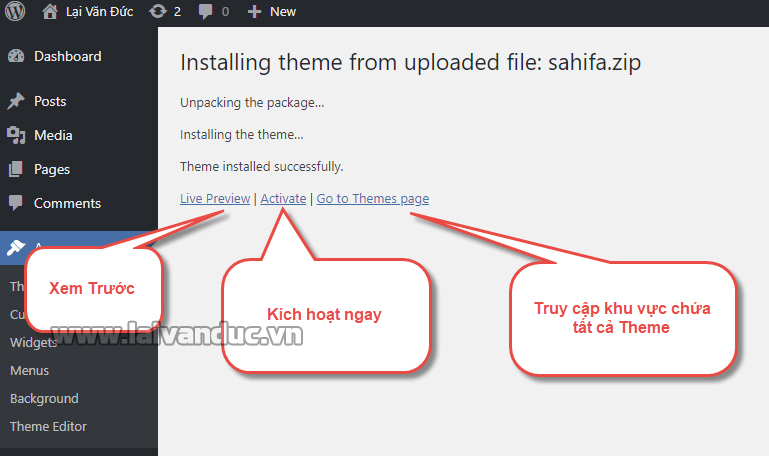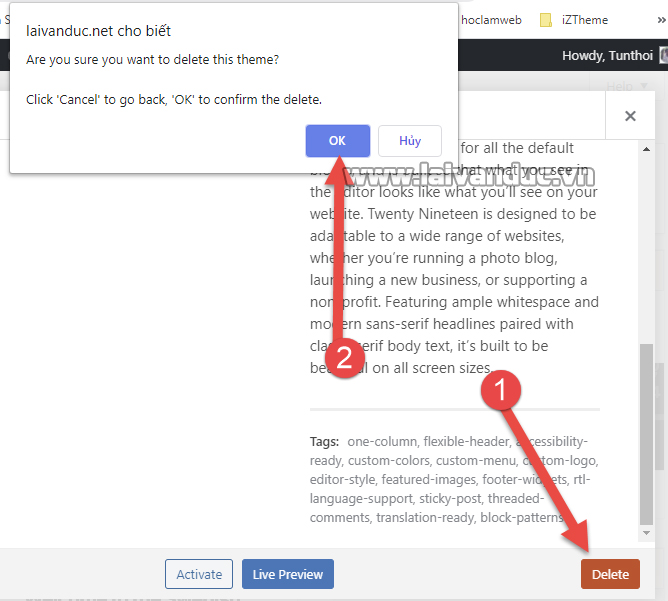Đổi Theme WordPress cơ bản cho người mới và những vấn đề liên quan. Bài viết này sẽ giúp bạn hiểu được các vấn đề về giao diện WordPress. Cách thay đổi theme và một vài lưu ý trong quá trình thực hiện.
Bài viết này Lại Văn Đức Blog thực hiện hướng dẫn cho các bạn mới học về WordPress. Bài viết này nằm trong serie hướng dẫn Cài Đặt WordPress cơ bản.

Đổi Theme WordPress hướng dẫn cơ bản cho người mới
Đổi Theme WordPress là gì ?
Đổi Theme WordPress là thay giao diện cho website WordPress. Trong quá trình sử dụng WordPress, bạn có thể tùy ý thay đổi giao diện (Theme) cho website của mình bất kỳ lúc nào bạn thích.
Truy cập vào khu vực thay đổi Theme, các bạn hãy tìm đến Appearance > Themes như hình bên dưới.
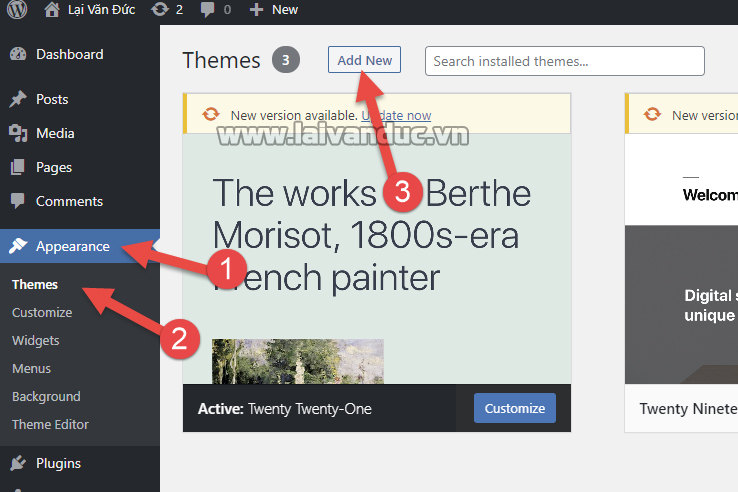
Đổi Theme WordPress là gì ?
Đây là khu vực quản lý tất cả các Theme WordPress của bạn đã tải lên hoặc có sẵn. Mặc định khi cài đặt WordPress bạn sẽ có sẵn 3 mẫu Theme như hình bên trên. Bạn có thể sử dụng các mẫu theme này hoặc tải lên theme của riêng bạn.
Tiếp theo, chúng ta sẽ đến với nội dung hướng dẫn cụ thể cho từng phần bên dưới. Nhưng trước đó, các bạn hãy hiểu một chút về Theme WordPress.
Theme WordPress là gì ?
Theme WordPress là giao diện website WordPress. Giao diện là những gì người dùng sẽ nhìn thấy khi truy cập vào website của bạn. Giống như bạn đang truy cập vào Blog Lại Văn Đức. Bạn thấy mình có sử dụng một mẫu giao diện rất đơn giản để hiển thị bài viết.
Có rất nhiều kiểu Theme khác nhau nhằm phù hợp với từng loại website như: Theme bán hàng, Theme công ty, Theme blog, Theme tin tức, Theme bất động sản ….
Tùy vào nhu cầu làm website của bạn, bạn sẽ cần tìm cho mình những mẫu Theme phù hợp. WordPress là nền tảng phổ biến trên toàn thế giới. Bạn sẽ dễ dàng tìm được mẫu Theme phù hợp cho riêng mình.
Download Theme WordPress ở đâu ?
Có rất nhiều nguồn giúp bạn có được mẫu Theme WordPress phù hợp với nhu cầu của bạn. Bạn có thể tải miễn phí trên hệ thống WordPress.org hoặc bạn có thể mua trên Themeforest, MythemeShop. Hoặc như Blog Lại Văn Đức đang sử dụng Theme của GeneratePress.
Có rất nhiều website chia sẻ các mẫu Theme cao cấp mà lẽ ra bạn sẽ phải mua mới có được. Bản thân mình khuyên bạn chỉ nên tải và sử dụng để thử nghiệm và test. Không nên sử dụng cho website chính thức của mình. Bởi vì có thể các Theme được chia sẻ sẽ bị dính mã độc.
Làm lên một website với WordPress không hề khó. Nhưng khi bạn đã mất công viết bài, Seo lên Top google mà website của bạn bị ảnh hưởng do dùng Theme không rõ nguồn gốc. Khi đó có thể website của bạn bị hack, bị Google phạt thật là không đáng.
1. Tải Theme lên WordPress
Khi bạn có một bản Theme trong máy tính của bạn. Bạn muốn tải lên để đổi theme WordPress cho website của mình. Bạn hãy truy cập vào Appearance > Themes sau đó nhấp vào Add New như hình bên dưới.
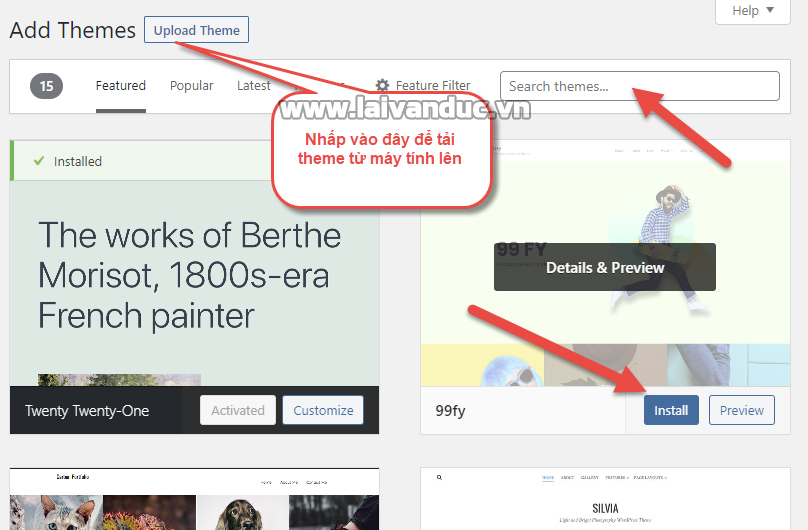
Tải Theme lên WordPress
Tại đây, bạn sẽ nhìn thấy rất nhiều Theme miễn phí từ wordpress.org và bạn có thể sử dụng ngay. Bạn hãy đưa chuột vào Theme cần sử dụng và nhấn Install là xong. Ngoài ra, bạn cũng có thể tìm kiếm theme khác để sử dụng miễn phí.
Tuy nhiên, bạn muốn tải theme của bạn lên, hãy nhấn vào upload Theme. Tiếp theo, bạn hãy chọn bản Theme của bạn để tải lên và sử dụng. Ví dụ mình muốn cài đặt Theme Sahifa, mình sẽ chọn bản Theme này và nhấn vào Install Now như hình bên dưới.
Sau khi tải lên, bạn sẽ có các lựa chọn để kích hoạt, xem trước hoặc truy cập khu vực chưa tất cả Theme của website. Tại đây, mình sẽ chọn Activate luôn.
Sau khi kích hoạt xong, tùy vào từng Theme bạn sử dụng mà có thể bạn phải cài đặt thêm các Plugin mới có thể sử dụng được đầy đủ các chức năng của Theme. Về Plugin chúng ta sẽ nói trong bài viết khác.
2. Thay đổi Theme WordPress có sẵn
Trong quá trình sử dụng WordPress. Có thể bạn đã từng thay đổi Theme WordPress rất nhiều lần. Bạn muốn kích hoạt lại một Theme nào đó đang có sẵn, bạn chỉ cần truy cập vào Appearance > Themes
Tại đây, bạn muốn sử dụng Theme nào, hãy đưa chuột vào và nhấn Activate
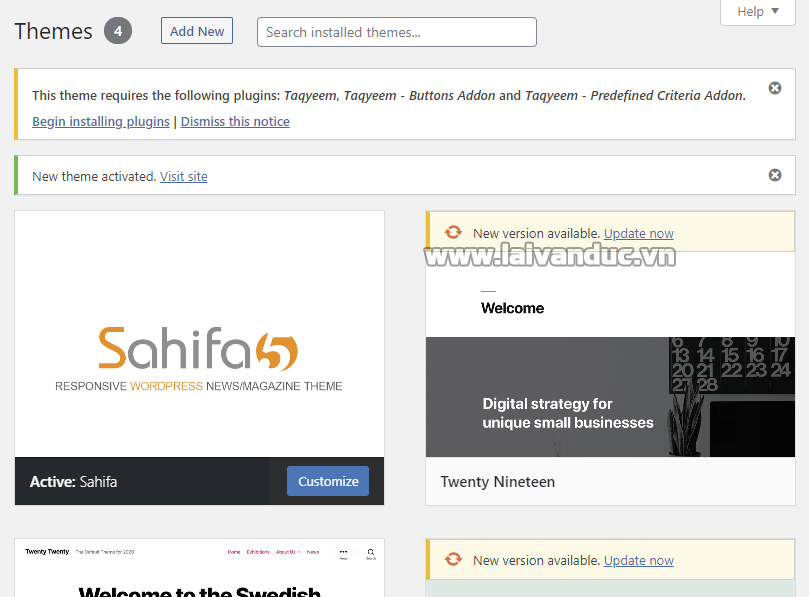
Thay đổi Theme WordPress có sẵn
3. Xóa Theme không sử dụng
Để website của bạn bớt nặng và giải phóng không gian lưu trữ trên Hosting của bạn. Bạn hãy xác định mình sử dụng Theme nào và hãy xóa bớt những Theme không sử dụng đi.
Để xóa, bạn hãy click vào Theme không sử dụng như hình bên dưới.
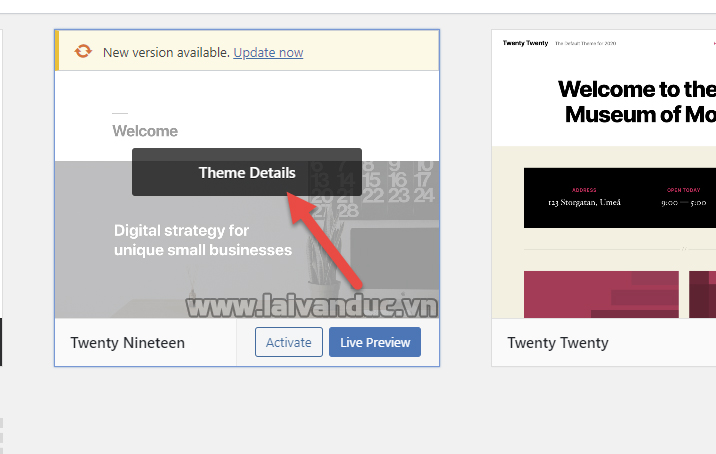
Xóa Theme không sử dụng
Tiếp theo, bạn hãy nhấn vào chữ Delete ở dưới cùng bên phải. Một khung hiện ra hỏi bạn có chắc chắn muốn xóa không, bạn hãy nhấn OK.
4. Update Theme WordPress
Đổi Theme WordPress giúp bạn dễ dàng thay đổi giao diện cho website của mình. Tuy nhiên, các giao diện thường sẽ được cập nhập để thêm các tính năng, bảo mật … và bạn cần update lên phiên bản mới.
Tùy vào Theme bạn sử dụng mà có nhiều cách để update khác nhau. Nếu theme của bạn có chức năng update trong Admin, bạn hãy nhấp vào Update now như hình bên dưới.
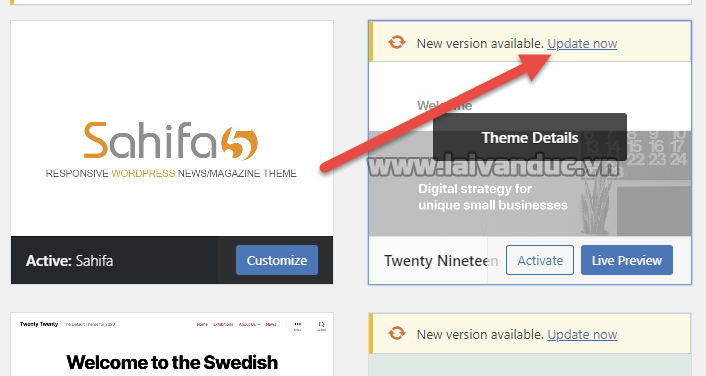
Update Theme WordPress
Chờ một lát và Theme của bạn đã được update thành công.
Tuy nhiên có những Theme yêu cầu chúng ta update thủ công bằng cách tải đè lên hosting. Để update thủ công, các bạn có thể xem bài Update WordPress và cách làm cũng tương tự. Chỉ khác là bạn sẽ up đè lên trong thư mục Theme.
Thế Thôi
Bài viết này giới thiệu đến bạn các chức năng trong khu vực Theme WordPress. Cùng với đó, chúng ta cũng tìm hiểu về cách đổi theme wordpress, các update và xóa theme không sử dụng.
Trong quá trình thực hiện, nếu bạn có bất kỳ thắc mắc nào, hãy để lại bình luận bên dưới nhé. Chúc các bạn thành công.