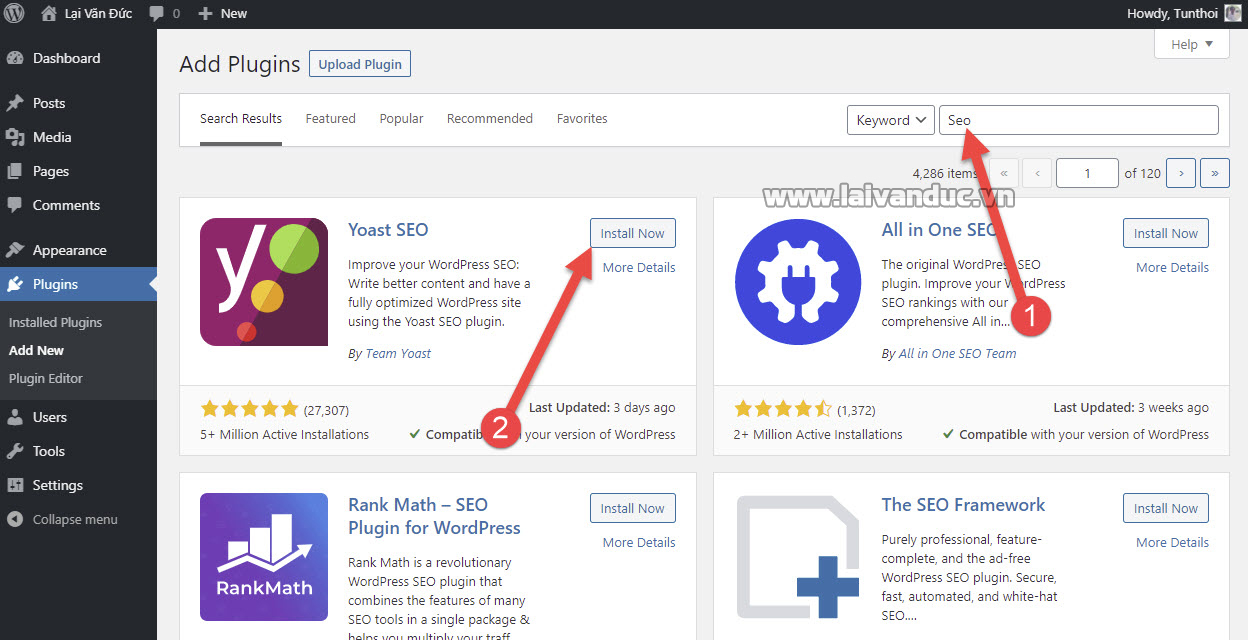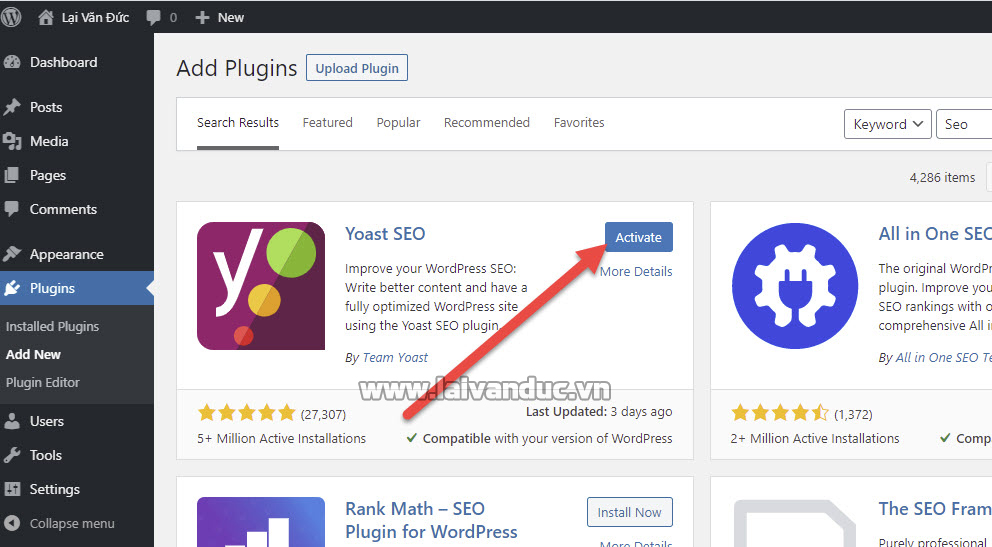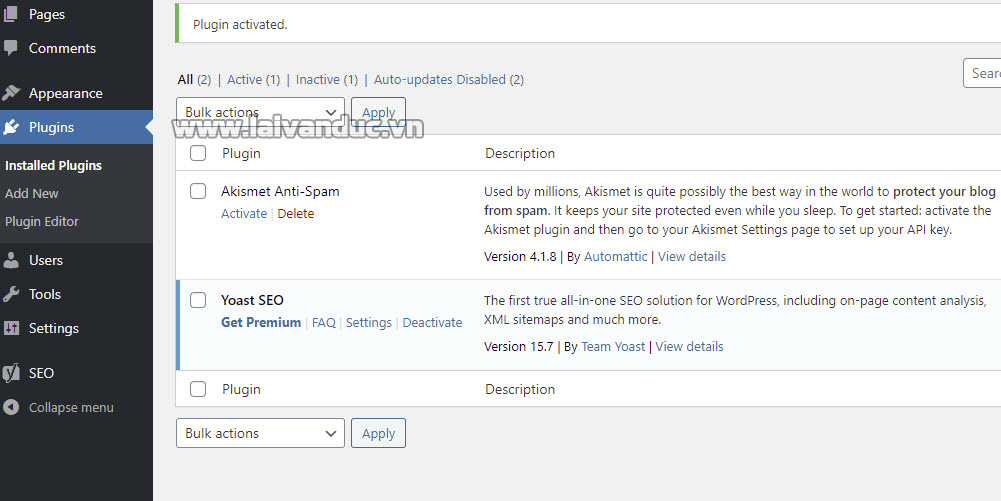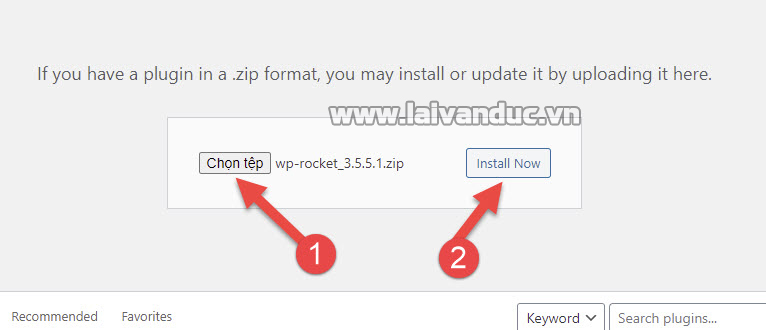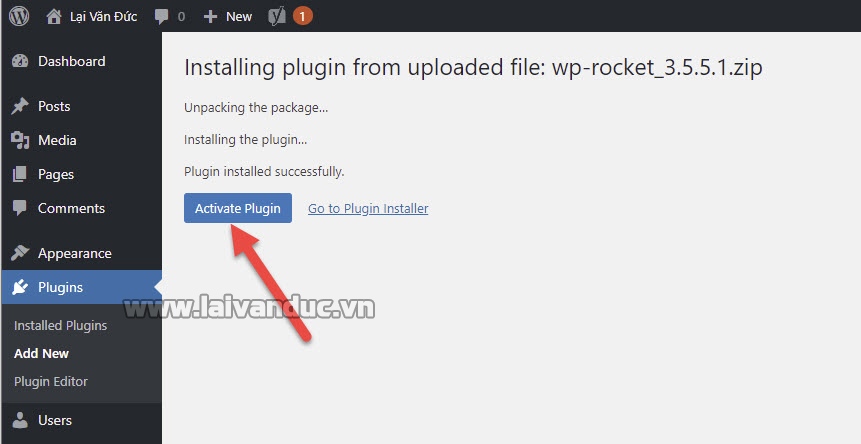Cài đặt Plugin WordPress giúp website của bạn có thêm chức năng cần thiết. Có rất nhiều Plugin từ miễn phí đến trả phí để bạn lựa chọn. Tùy vào nhu cầu và mục đích của mình, bạn hãy tìm cho mình những Plugin hợp nhu cầu nhất.

Cài đặt Plugin WordPress hướng dẫn chi tiết
Bài viết này Lại Văn Đức Blog thực hiện hướng dẫn cho các bạn mới học về WordPress. Bài viết này nằm trong serie hướng dẫn Cài Đặt WordPress cơ bản.
Cài đặt Plugin WordPress là gì ?
Cài đặt Plugin WordPress là mở rộng thêm chức năng cho website của bạn. Có những Plugin chuyên về chức năng, hiển thị giao diện, có plugin chuyên về hiệu suất, bảo mật, Seo … Có những Plugin bao gồm rất nhiều chức năng để bạn sử dụng
Để bắt đầu, từ Dashboard bạn hãy tìm đến Plugins như hình bên dưới.
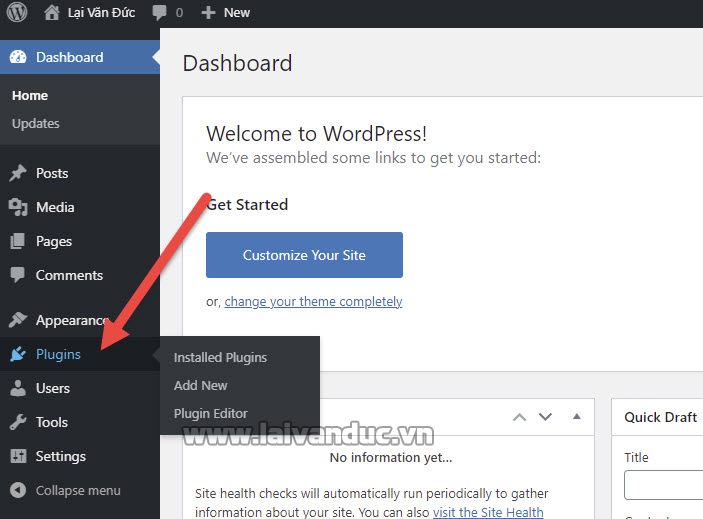
Cài đặt Plugin WordPress là gì ?
Tại đây chúng ta có 3 lựa chọn:
- Installed Plugins: Danh sách Plugin đã cài đặt
- Add New: Cài đặt Plugin WordPress mới
- Plugin Editor: Chỉnh sửa Code Plugin
Chúng ta có 2 cách để cài đặt Plugin. Đầu tiên là cài đặt Plugin trên hệ thống Plugin của WordPress.org hoàn toàn miễn phí. Cách thứ 2 là cài đặt Plugin bạn đang có sẵn trên máy tính của bạn.
1. Cài đặt Plugin miễn phí trên WordPress.org
WordPress.org tính đến thời điểm hiện tại có gần 60.000 Plugin miễn phí. Các Plugin tại đây đều hoàn hảo và an toàn tuyệt đối. Bạn có thể tải và cài đặt bao nhiêu Plugin cũng không hề tốn phí.
Bạn hãy tìm đến Plugin > Add New và tìm kiếm Plugin mình cần cài đặt như hình bên dưới.
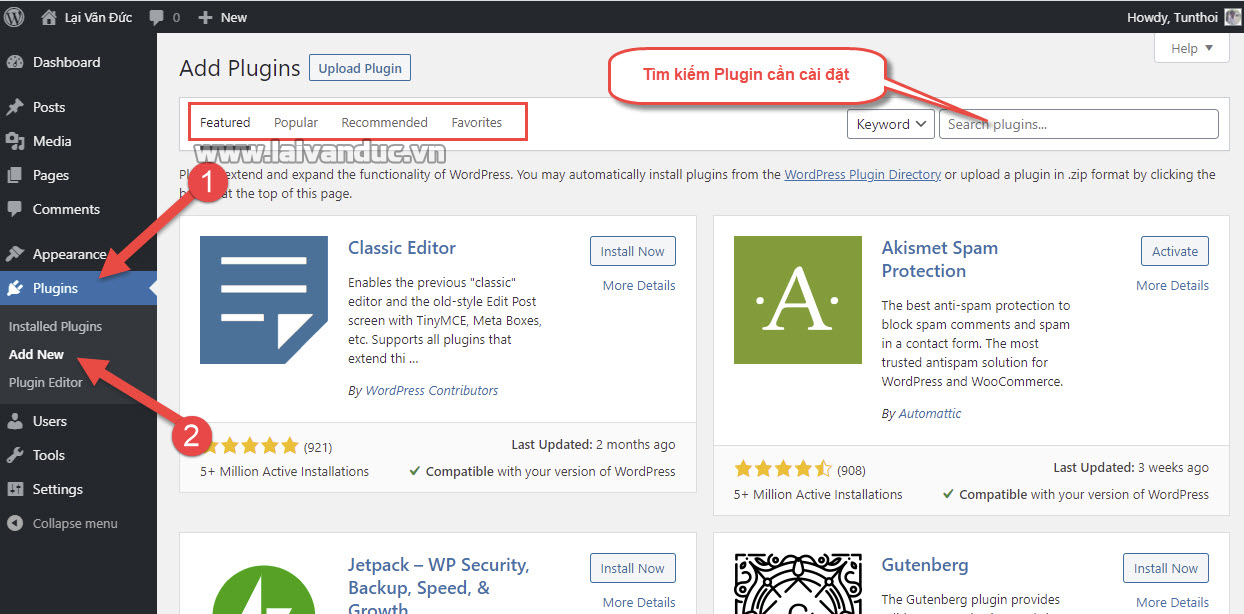
Cài đặt Plugin miễn phí trên WordPress.org
Ví dụ mình cần tìm kiếm Plugin Seo. Hệ thống tự động tìm kiếm và hiển thị những Plugin liên quan đến Seo nổi bật nhất. Khi cần cài đặt, bạn hãy nhấn vào Install Now như hình bên dưới.
Sau khi cài đặt xong, bạn hãy nhấn vào Activate như hình bên dưới.
Sau khi cài đặt thành công, bạn sẽ thấy trong danh sách Plugin đã cài đặt như hình bên dưới.
2. Cài đặt Plugin WordPress từ máy vi tính của bạn
Khi bạn mua Plugin từ các website bán Plugin trả phí. Bạn sẽ cần tải về máy tinh của bạn sau đó upload lên website để cài đặt Plugin WordPress. Để tiến hành, bạn cũng truy cập vào Plugins > Add New. Sau đó, bạn hãy nhấp vào Upload Plugin như hình bên dưới.
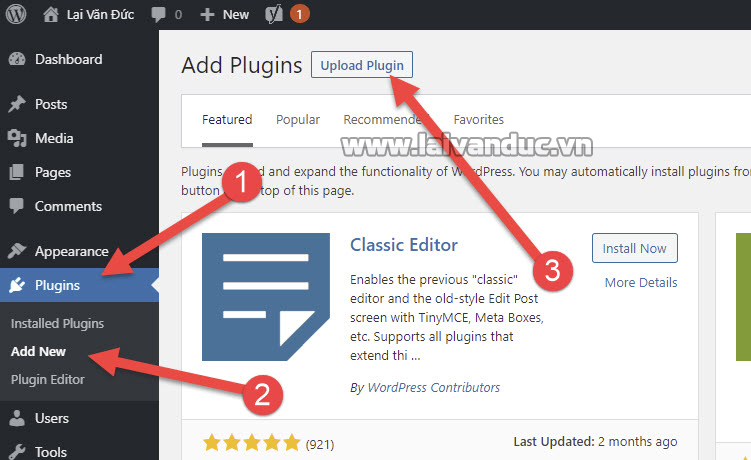
Cài đặt Plugin WordPress từ máy vi tính của bạn
Bạn hãy chọn Plugin mình cần cài đặt từ máy vi tính và nhấn vào Install Now như hình bên dưới. Trong ví dụ này mình đang tiến hành cài đặt Plugin WP Rocket để tối ưu tốc độ cho website.
Sau khi Plugin đã tải lên website xong. Bạn sẽ có 2 sự lựa chọn là kích hoạt ngay hoặc quay trở lại danh sách Plugin. Tại đây mình sẽ kích hoạt ngay và lựa chọn Activate Plugin.
Như vậy, bạn đã tải lên và kích hoạt Plugin thành công.
Kích hoạt, hủy kích hoạt và xóa Plugin WordPress
Phần này chúng ta sẽ tương tác trong danh sách Plugin. Bạn hãy truy cập vào Plugin > Installed Plugins để vào khu vực danh sách Plugin đang có sẵn trong website của bạn.
Tại đây, nếu có Plugin nào chưa Kích Hoạt và nếu bạn muốn kích hoạt nó. Bạn hãy nhấp vào Activate như hình bên dưới.
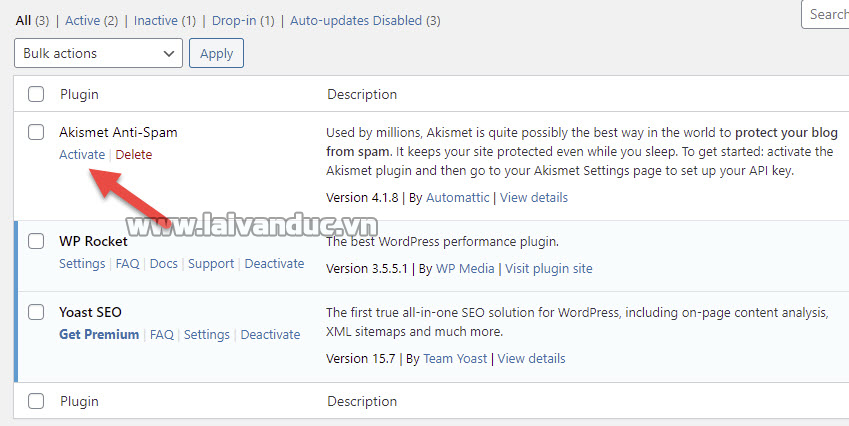
Kích hoạt Plugin
Tiếp theo, nếu bạn muốn hủy kích hoạt Plugin nào đó. Bạn hãy nhấp vào Deactivate như hình bên dưới.
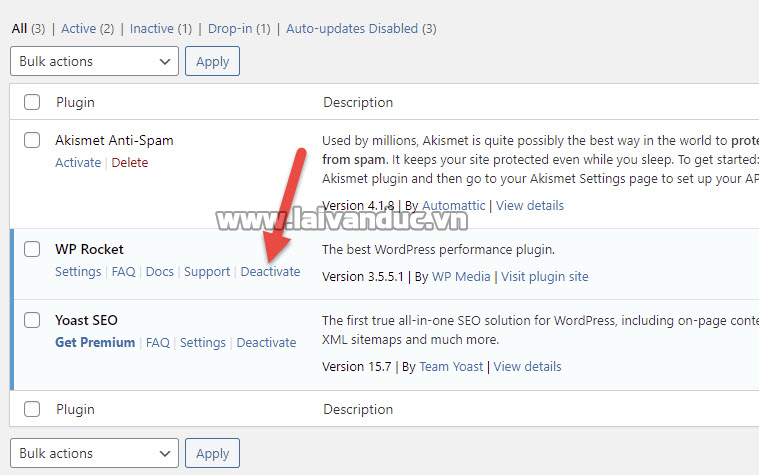
Hủy kích hoạt Plugin WordPress
Cùng với đó, bạn muốn xóa Plugin nào đó, bạn hãy nhấn vào Delete như hình bên dưới. Tuy nhiên, bạn cần phải Hủy Kích Hoạt trước mới có thể Xóa Plugin được.
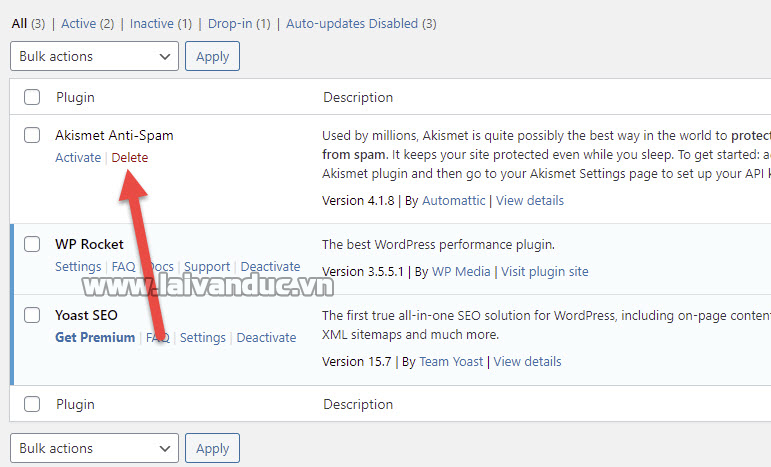
Xóa Plugin WordPress
Thế Thôi
Cài Đặt Plugin WordPress là việc bạn sẽ cần làm rất nhiều lần khi sử dụng WordPress. Trong quá trình thực hiện nếu bạn gặp khó khăn hay thắc mắc nào đó. Hãy để lại bình luận bên dưới nha. Chúc các bạn thành công nhé.