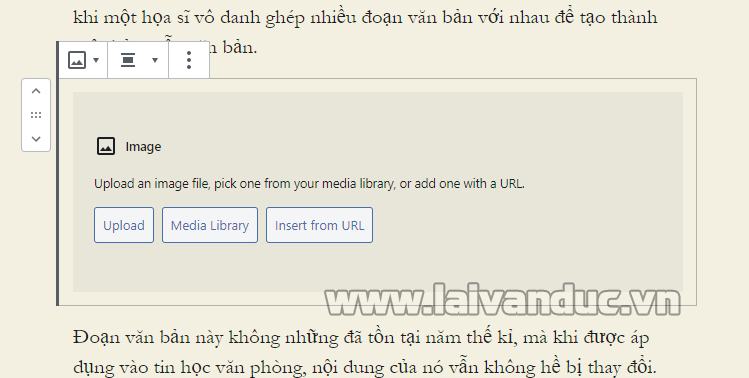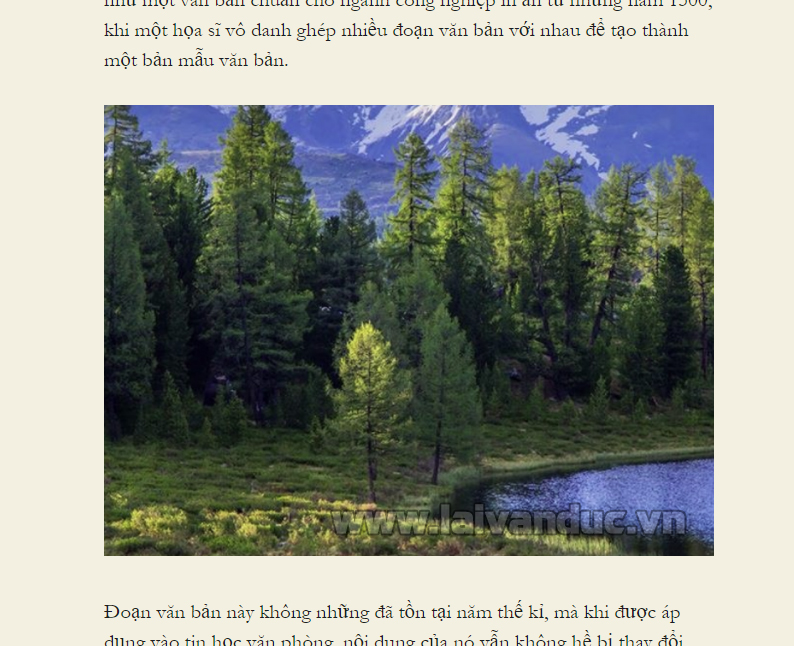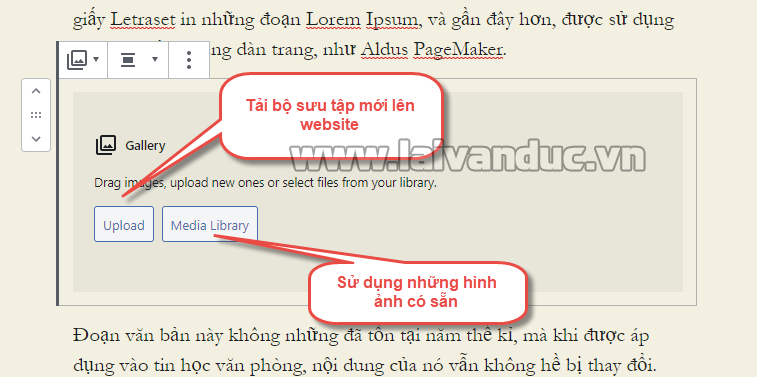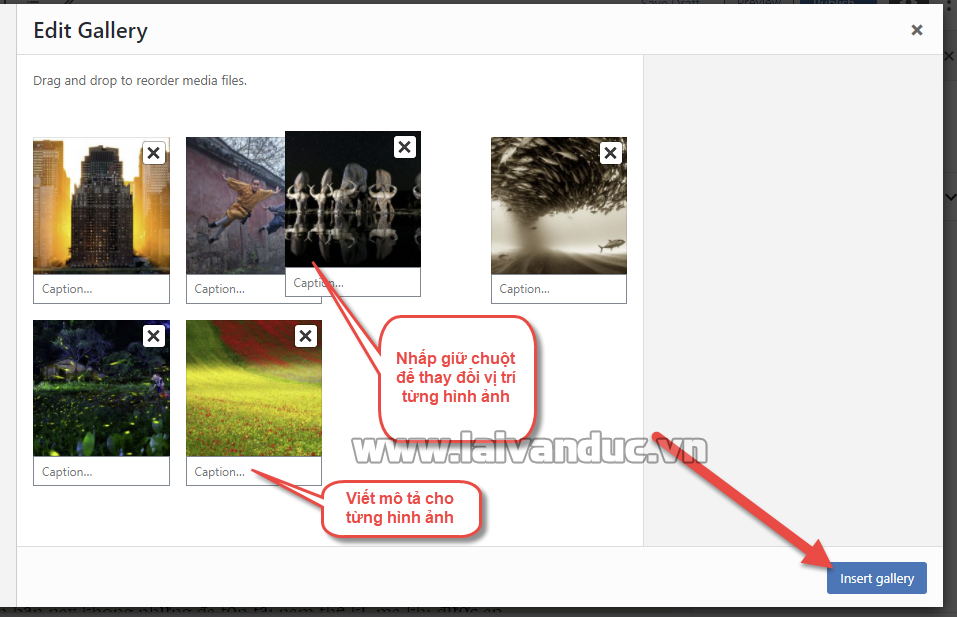Chèn hình ảnh hay video hoặc thư viện ảnh Gallery. Điều này giúp bài viết của chúng ta nổi bật và đẹp mắt hơn. Bài viết này Blog Lại Văn Đức sẽ hướng dẫn từng phần chi tiết dành cho các bạn mới tìm hiểu về WordPress.
Bài viết này Lại Văn Đức Blog thực hiện hướng dẫn cho các bạn mới học về WordPress. Bài viết này nằm trong serie hướng dẫn Cài Đặt WordPress cơ bản.
Chèn hình ảnh/Gallery/Video làm gì ?
Oh, để bài viết thêm sinh động, để bạn có thể mô tả bài viết một cách chi tiết. Trong nhiều trường hợp, hình ảnh chính là nội dung của bài viết đó. Bạn có thể sử dụng hình ảnh dạng infographic để thay thế nội dung. Bạn có thể up lên một Gallery Hình Ảnh cho một bài viết giới thiệu về phong cảnh hoặc một bữa tiệc.

Chèn hình ảnh/Gallery/Video trong nội dung bài viết WordPress
Video cũng rất quan trọng trong bài viết của bạn. Đúng ra, các bài hướng dẫn tại Lại Văn Đức Blog nếu làm bằng Video sẽ tốt nhất. Vì như vậy bạn có thể nhanh chóng nắm được vấn đề và làm theo cũng dễ dàng. Nhưng vì bản thân mình thích viết lách nên mình sẽ viết xong toàn bộ nội dung. Sau này có thời gian mình sẽ tiến hành quay video lại và bổ sung sau.
Như vậy, một bài viết mà chỉ toàn chữ mà không chèn hình ảnh hay video thì thực sự không ai muốn đọc. Trừ khi bài viết đó thực sự hữu ích và quan trọng tuyệt đối với người đọc. Ví dụ như bạn chia sẻ tài liệu quan trọng vô cùng và độc quyền thì bài viết đó có vài ngàn chữ cũng vẫn có người đọc.
Tạo một bài viết mới trong WordPress để bắt đầu
Bài viết này chúng ta chỉ nói đến việc chèn hình ảnh/Gallery/Video trong bài viết. Trước đó, mình cũng đã hướng dẫn các bạn cách để tạo bài viết mới. Bạn có thể xem lại tại: Đăng bài WordPress lần đầu
Tại đây, bạn hãy tạo một bài viết mới. Bạn có thể thêm nội dung của bạn trước rồi chúng ta sẽ thêm các hình ảnh, video sau.
1. Chèn hình ảnh vào bài viết WordPress
Bạn đã tạo một bài viết và đã thêm nội dung hoặc chưa thêm đều được. Tại đây, mình sẽ tạo trước 2 khối nội dung và mình thực hiện chèn hình ảnh vào giữa 2 khối nội dung đó.
Đưa chuột vào khu vực muốn chèn thêm Khối mới. Bạn nhấn vào dấu Cộng (+) và chọn Image như hình bên dưới.
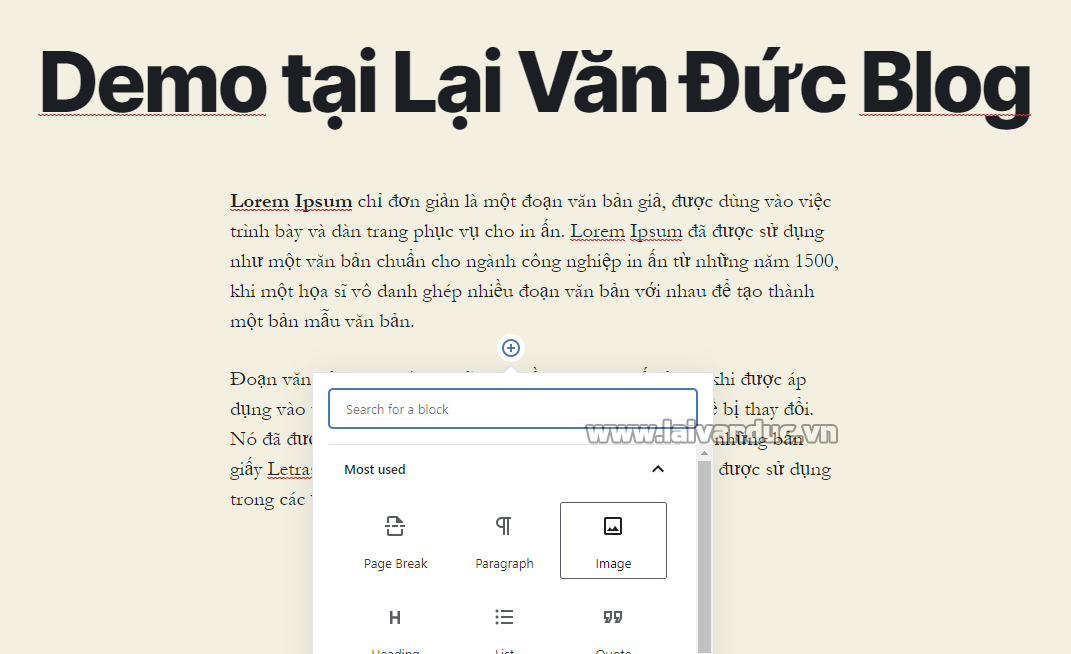
Chèn hình ảnh vào bài viết WordPress
Tiếp theo, một hộp công cụ hiện ra cho chúng ta 3 lựa chọn như hình bên dưới.
Cụ thể chúng ta có các lựa chọn sau:
- Upload: Tải hình ảnh lên từ máy tính của bạn.
- Media Library: Sử dụng hình ảnh có sẵn trong thư viện mà bạn đã up lên trước đó.
- Insert from URL: Sử dụng hình ảnh từ website khác, bạn chỉ cần dán url hình ảnh là được.
Chúng ta sẽ lựa chọn Upload hình ảnh mới từ máy tính. Bạn hãy chọn vào Upload. Sau đó bạn hãy chọn hình ảnh từ máy tính của mình và nhấn Open như hình bên dưới.
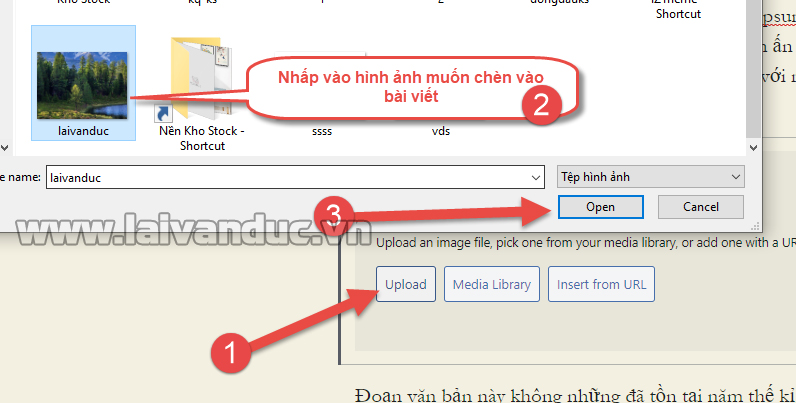
Chèn hình ảnh vào bài viết WordPress
Việc chèn hình ảnh vào bài viết WordPress đã xong. Bên dưới là kết quả chúng ta đã hoàn thành.
Tuy nhiên, WordPress cho phép chúng ta tùy chỉnh thêm một vài hiệu ứng cũng như tùy chọn khác. Bạn có thể bo góc tròn cho hình ảnh, có thể căn giữa, trái phải … cho hình ảnh. Chèn link vào hình ảnh … và nhiều tùy chọn khác. Bạn có thể khám phá thêm trong phần tùy chọn bên trên. Bạn hãy nhấp vào hình ảnh để thấy các tùy chọn.
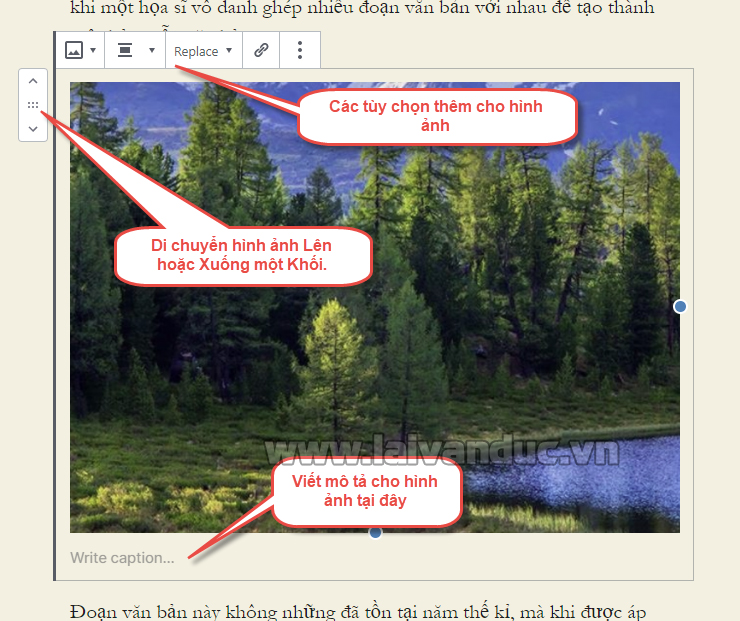
Chèn hình ảnh vào bài viết WordPress
2. Chèn Gallery hình ảnh vào bài viết WordPress
Phần tiếp theo, chúng ta sẽ chèn một Gallery (bộ sưu tập) hình ảnh vào trong một bài viết WordPress. Thao tác các bạn cũng sẽ thực hiện như chèn hình ảnh. Tuy nhiên, khi chọn Block, chúng ta sẽ chọn Gallery như hình bên dưới.
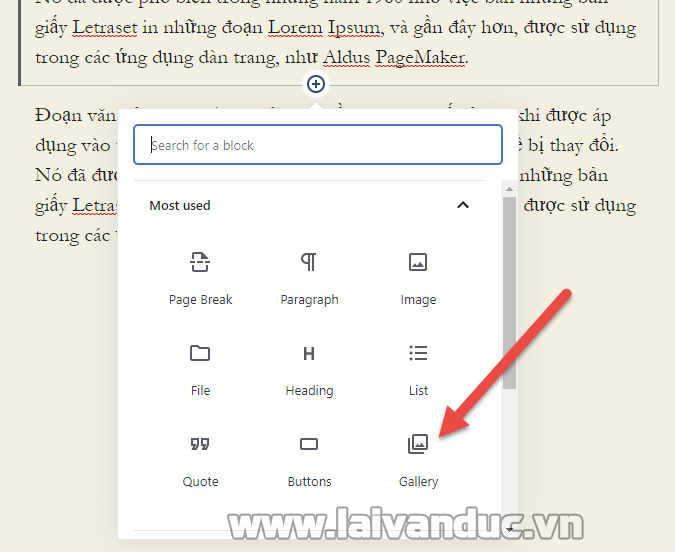
Chèn Gallery hình ảnh vào bài viết WordPress
Chúng ta sẽ có 2 lựa chọn là Upload mới lên hoặc lựa chọn trong thư viện có sẵn như hình bên dưới.
Trong hướng dẫn này, chúng ta sẽ sử dụng những hình ảnh có sẵn trong thư viện. Là những hình ảnh trước đó chúng ta đã up lên website. Bạn hãy lựa chọn vào Media Library
Một cửa sổ mới hiện lên chứa tất cả những hình ảnh có sẵn trong website của chúng ta. Những hình ảnh do bạn đã tải lên trong các bài viết trước đó. Bạn hãy nhấp chọn từng hình mà bạn muốn tạo Gallery. Sau khi chọn xong, hãy nhấn vào Create a new gallery như hình bên dưới.
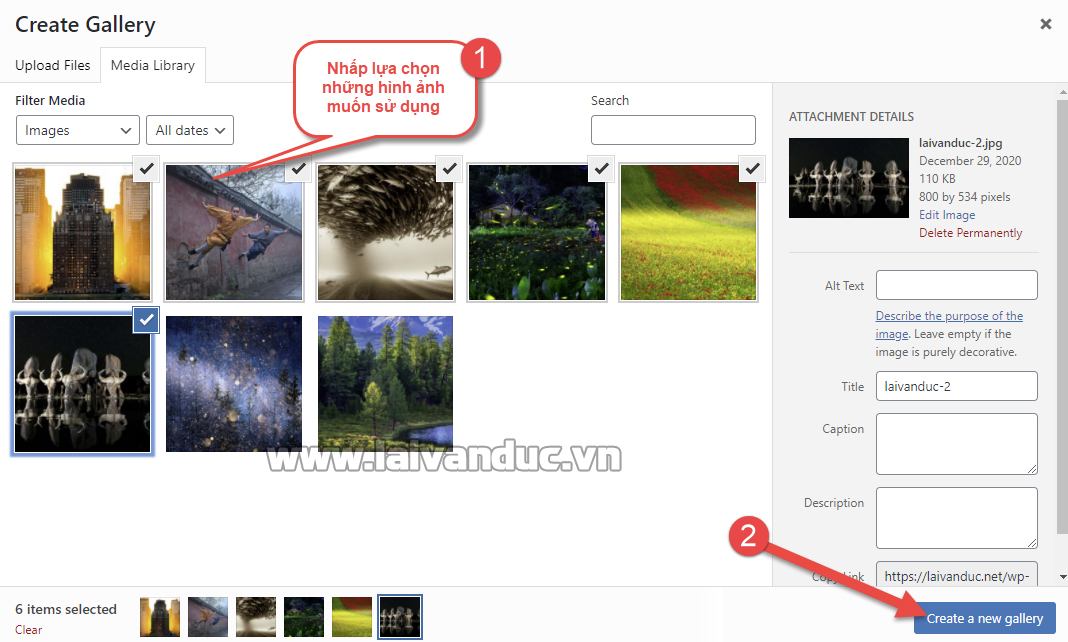
Chèn Gallery hình ảnh vào bài viết WordPress
Tiếp theo, bạn có thể thay đổi vị trí của hình ảnh bằng cách nhấp và giữ hình ảnh sau đó kéo đến vị trí khác. Bạn cũng có thể thêm mô tả cho từng hình ảnh. Cuối cùng, nhấn vào Insert gallery như hình bên dưới.
Sau cùng, việc chèn hình ảnh dạng bộ sưu tập chúng ta sẽ được như hình bên dưới. Cùng với đó, tại đây các bạn cũng có thể tùy chỉnh thêm nhiều thứ nữa.
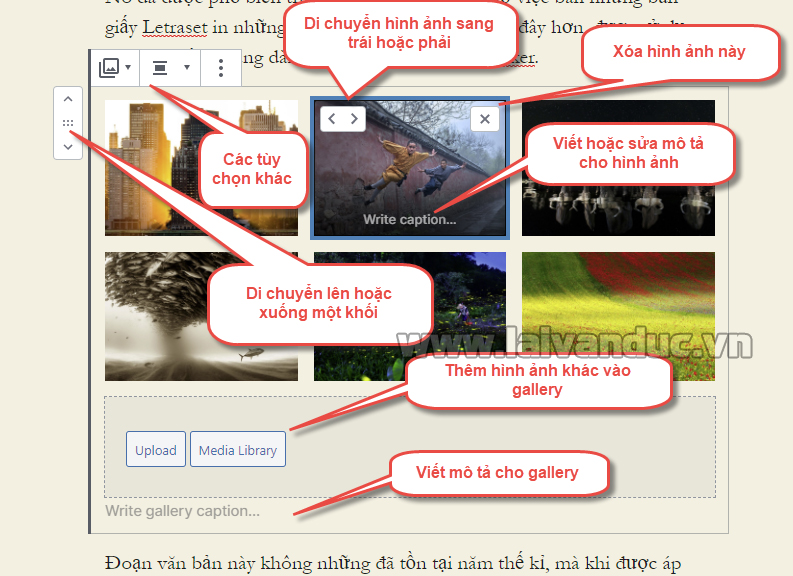
Chèn Gallery hình ảnh vào bài viết WordPress
3. Chèn video vào bài viết WordPress
Để bài viết thêm sinh động với các Video. Có thể là video hướng dẫn, video ca nhạc, phim … Phần này chúng ta sẽ thực hiện chèn một video vào giữa nội dung bài viết trong WordPress.
Các bạn hãy thực hiện như việc chèn hình ảnh, nhấn vào dấu Cộng (+) > Chọn vào Common Blocks > Nhấn vào Video như hình bên dưới.
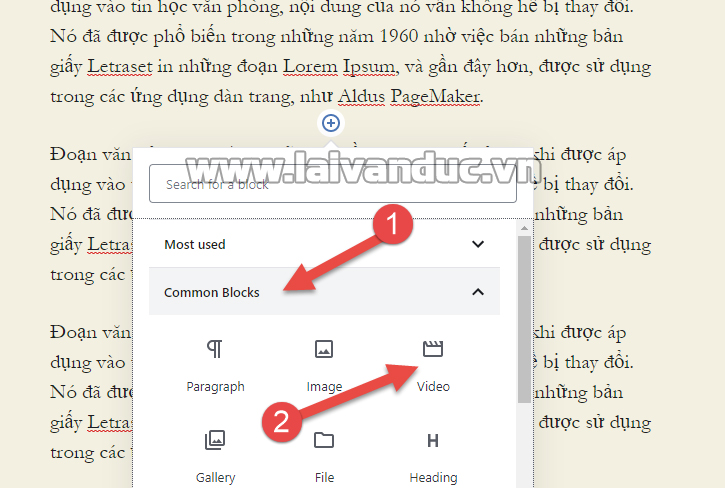
Chèn video vào bài viết WordPress
Chúng ta cũng sẽ có 3 lựa chọn là Upload Video mới, sử dụng Video có sẵn trong thư viện hoặc chèn URL Video bên ngoài. Phần này chúng ta sẽ chèn url video bên ngoài.
Insert from URL: Chọn phần này và chèn Video từ Youtobe, Video hoặc bất kỳ link video được lưu trữ ở website nào đó. Lại Văn Đức Blog khuyên bạn nên sử dụng Insert from URL để không phải lưu video trên website của mình. Như vậy sẽ đỡ tốn dung lượng hosting của bạn.
Sau khi bạn dán link video, bạn hãy nhấn vào nút Apply như hình bên dưới.
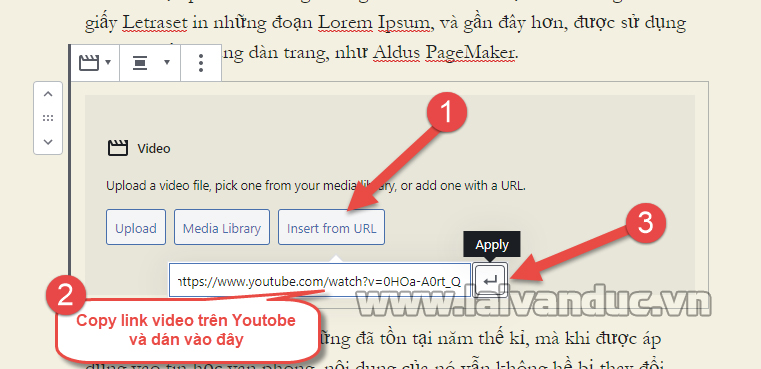
Chèn video vào bài viết WordPress
Cuối cùng, chúng ta đã chèn Video thành công. Cũng như các hình thức chèn hình ảnh và chèn gallery, bạn sẽ có các tùy chọn thêm như hình bên dưới.
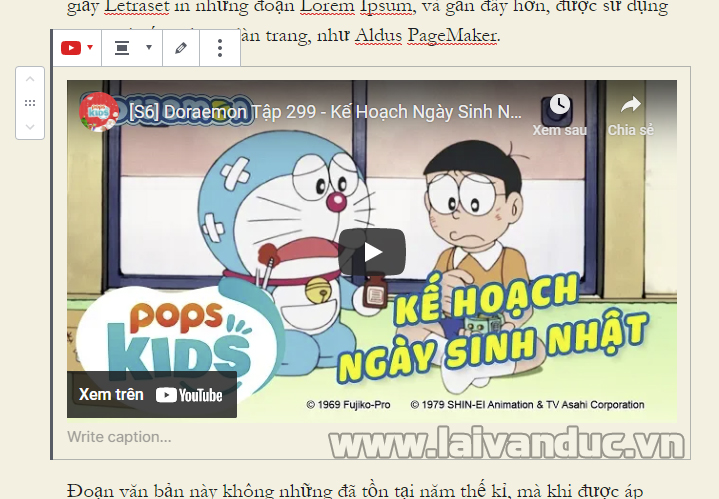
Chèn video vào bài viết WordPress
Thế Thôi
Trong khu vực viết bài chúng ta có rất nhiều vấn đề cần quan tâm. Trình soạn thảo Gutenberg mang đến cho chúng ta rất nhiều chức năng tuyệt vời. Bạn hãy khám phá thêm những chức năng khác trong các Blocks cụ thể.
Chèn hình ảnh/Gallery/Video trong nội dung bài viết WordPress cũng đơn giản. Bản thân mình thực sự muốn các bạn hiểu thật kỹ từng chức năng thường sử dụng. Vì vậy mình sẽ hướng dẫn chi tiết nhất có thể.
Hẹn gặp lại bạn trong các bài viết sau. Chúc bạn luôn vui vẻ và thành công.