WordPress Dashboard là màn hình đầu tiên bạn thấy khi đăng nhập vào khu vực quản trị của Blog/Website. Đây là khu vực chỉ dành cho Admin, người quản lý Website và chính là bạn đấy.
Nơi đây, bạn có thể tùy chỉnh mọi thứ cho website của bạn. Bạn có thể đăng bài mới, tạo trang mới. Bạn có thể thay đổi giao diện, thêm hoặc bớt chức năng ngoài website. Bạn có thể làm mọi thứ mình thích cho website của mình.
Bài viết này Lại Văn Đức Blog thực hiện hướng dẫn cho các bạn mới học về WordPress. Bài viết này nằm trong serie hướng dẫn Cài Đặt WordPress cơ bản.
WordPress Dashboard có những gì ?
Trong bài viết trước mình đã hướng dẫn cài đặt WordPress. Sau khi cài đặt xong, các bạn đăng nhập vào Admin thì đây chính là WordPress Dashboard hay còn gọi là Bảng Điều Khiển WordPress. Bên dưới là hình ảnh chi tiết cho các phần trong bảng điều khiển này.
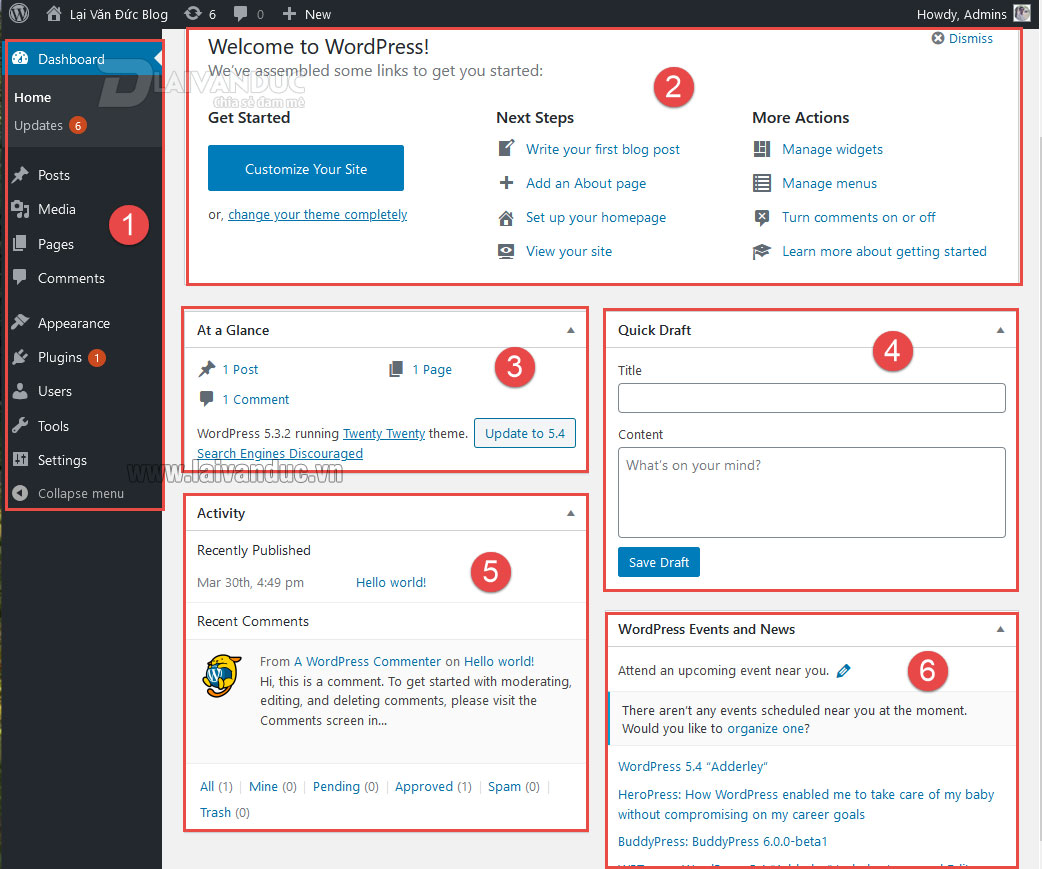
WordPress Dashboard có những gì ?
Như hình ảnh bên trên mình có đánh dấu chi tiết từng phần. Chúng ta sẽ có 6 phần tương ứng với 6 số được đánh dấu từ 1 đến 6. Bên dưới là chi tiết từng phần để các bạn cùng khám phá.
1. Menu Dashboard
Menu Dashboard hay còn gọi là Menu trình điều khiển WordPress. Đây là khu vực chính giúp bạn truy cập vào các menu với những tính năng tương ứng. Đây là phần quan trọng nhất và các bạn sẽ được học trong các bài viết tiếp theo.
Hiểu đơn giản, Menu Dashboard chính là những gì tinh túy nhất của Website của bạn. Nơi bạn có thể tùy chỉnh, đăng bài, tạo chuyên mục, quản lý hình ảnh, giao diện, Plugin …. và tất cả mọi thứ.
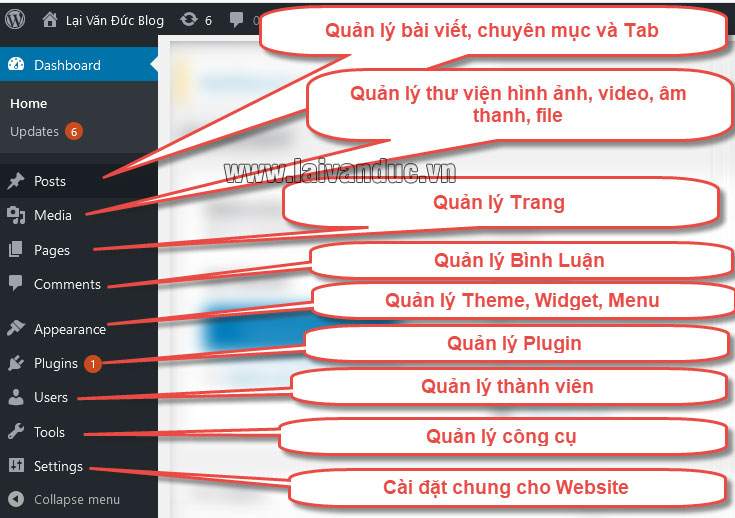
Menu Dashboard
Hình bên trên là toàn bộ các chức năng mặc định của WordPress Dashboard. Lưu ý rằng đây là những chức năng Mặc Định. Khi bạn cài Theme hoặc Plugin nào đó khác, có thể sẽ có thêm những Menu chức năng của Theme hoặc Plugin đó.
2. Welcome to WordPress
Ngay sau khi cài đặt WordPress xong, bạn truy cập vào WordPress Dashboard sẽ thấy bảng Chào Mừng này. Box chào mừng này giúp bạn dễ dàng đến những khu vực để chỉnh sửa website của bạn. Ví dụ như bạn click vào “Customize Your Site” giúp bạn đến phần cấu hình hiển thị nhanh hơn.
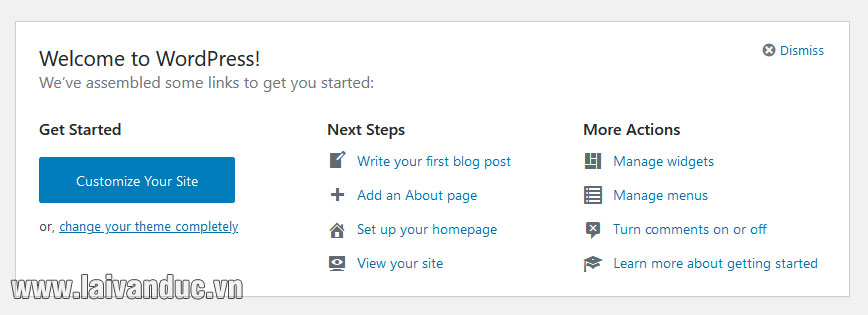
Welcome to WordPress
Cột Next Steps giúp bạn truy cập và tạo một bài viết mới, tạo một trang mới, cấu hình trang chủ hoặc xem website của bạn.
Cột More Actions giúp bạn truy cập vào các chức năng như: Widget, Menu, Quản lý bình luận và cuối cùng là link đến trang hướng dẫn sử dụng bằng Tiếng Anh.
3. At a Glance
Box này sẽ hiển thị tổng quan về website của bạn. Bạn có bao nhiêu bài viết, bao nhiêu trang. Website của bạn đang sử dụng WordPress phiên bản nào, dùng Theme nào.
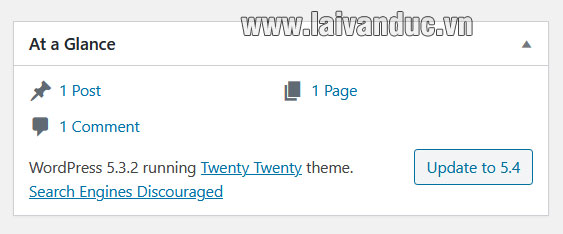
At a Glance
Như hình bên trên Blog của mình mới được cài đặt sẽ có 1 bài viết, 1 trang và 1 bình luận mặc định. Hiện tại Blog của mình đang sử dụng WordPress phiên bản 5.3.2 và dùng Theme Twenty Twenty.
Như hình bên trên bạn có thể thấy rằng WordPress Dashboard thông báo đã có phiên bản mới nhất là 5.4. Mình có thể nhấn vào đó để cập nhập mới nhất.
Ngoài ra, dòng chữ Search Engines Discouraged có nghĩa là mình đang tắt chức năng index của các công cụ tìm kiếm. Vì Blog mình chưa làm xong, mình tắt đi vì chưa muốn index. Khi nào làm xong mình sẽ mở ra. Phần này mình sẽ hướng dẫn các bạn sau.
4. Quick Draft
Phần này thì đơn giản thôi, bạn có thể tạo ra một bài viết ngay tại WordPress Dashboard và bài viết đó sẽ được lưu vào nháp.
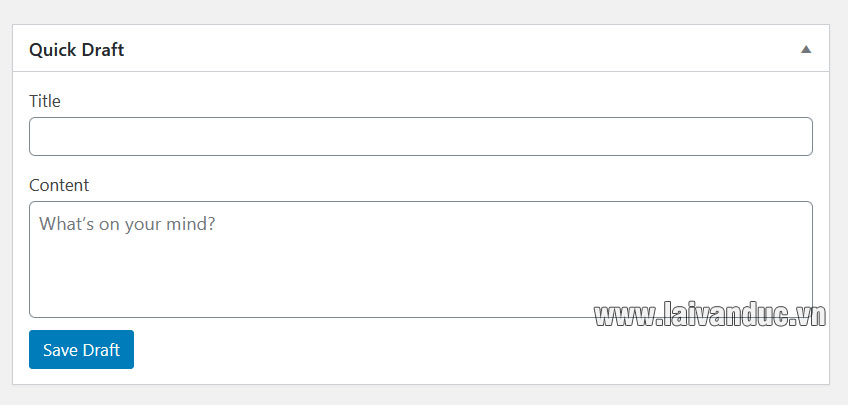
Quick Draft
Bản thân mình rất thích phần này. Ví dụ mình đang làm gì đó hoặc đang ở đâu đó và mình có ý tưởng về một bài viết cho Blog. Mình chỉ cần đăng nhập trên máy tính hoặc điện thoại. Mình sẽ viết tiêu đề và mô tả nhanh cho bài viết đó tại đây và nhấn Save Draft. Khi nào có thời gian sẽ viết chi tiết và đăng sau.
Như vậy mình sẽ không bị quên đi ý tưởng này. Bởi vì nhiều khi chúng ta bận công việc, cuộc sống nên có ý tưởng phải lưu vào ngay.
5. Activity
Phần này hiển thị tổng quan về các bài đăng trên Website của bạn. Bạn có thể thấy danh sách bài viết và trang mới được đăng. Bạn cũng có thể thấy được danh sách bình luận mới trên Website của bạn.
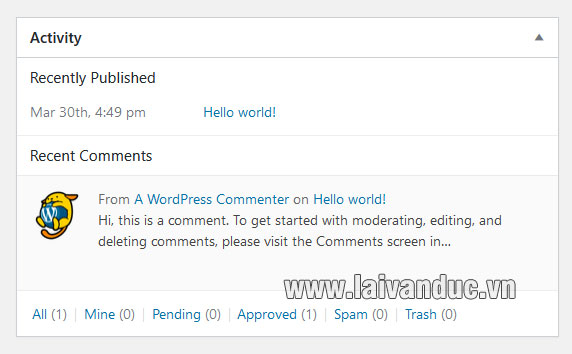
Activity
Phần này chỉ hiển thị tối đa 5 bài viết hoặc trang mới nhất. Bên dưới là hiển thị 5 bình luận mới nhất trên Website của bạn. Phần dưới cùng là thống kê chi tiết website của bạn có tổng cộng bao nhiêu bình luận. Trong đó có bao nhiêu bình luận của bạn. Bao nhiêu bình luận đang chờ được kiểm duyệt, đã được phê duyệt, bình luận spam, thùng rác.
6. WordPress Events and News
Phần này hiển thị các sự kiện, tin tức, thông báo phiển bản mới của WordPress mới ra mắt.
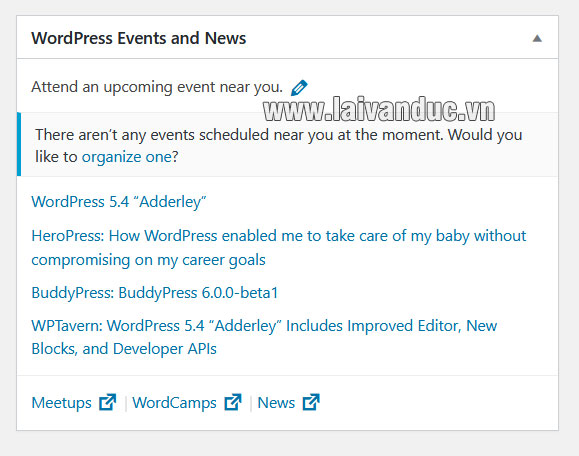
WordPress Events and News
Nhiều bạn thường hay xóa phần này khỏi WordPress Dashboard. Nhưng bản thân mình vẫn thích để vì mình đang sử dụng WordPress mà. Biết được những tin tức, thông báo mới nhất về nền tảng mình đang dùng cũng hay lắm chớ.
Cách tùy chỉnh WordPress Dashboard
Bạn muốn hiển thị box nào hay bạn muốn tắt hết các box trong Dashboard của WordPress đi. Rất đơn giản, bạn hãy xem hình bên dưới là có thể làm được.
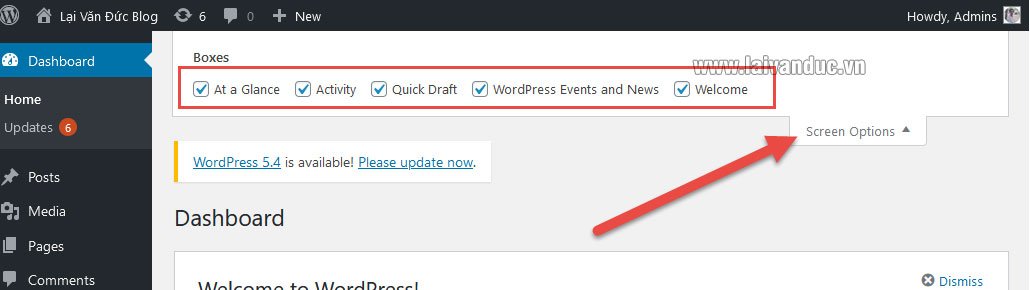
Cách tùy chỉnh WordPress Dashboard
Khi nhấp vào Screen Options, bạn hãy bỏ check vào bất kỳ phần nào mà bạn không muốn hiển thị nữa. Phần đó sẽ bị ẩn đi ngay lập tức.
Lưu ý: Khi bạn cài Pluign mới. Trong nhiều trường hợp các Plugin đó cũng hiển thị Box thông tin tại đây. Bạn cũng có thể sử dụng chức năng này để ẩn đi.
Mẹo: Không chỉ ở WordPress Dashboard mới có phần Screen Options. Ngay cả trong phần viết bài, trang, menu … đều có phần Screen Options này. Bạn hãy lưu ý đến nó để cấu hình Ẩn hoặc Hiển Thị chức năng nào đó mình cần.
Thế Thôi
Bài viết này mình đã giới thiệu đến các bạn tổng quan của bảng điều khiển WordPress. Hiểu rõ tất cả các phần sẽ giúp bạn làm chủ website của mình nhanh chóng hơn.
WordPress Dashboard quan trọng nhất vẫn là Menu Dashboard. Đây là phần chính và sẽ theo chúng ta cả quá trình làm web trong tương lai. Bạn hãy chú ý phần đó thật kỹ và tiếp tục tìm hiểu cùng mình trong các bài hướng dẫn tiếp theo. Nếu bạn không hiểu hoặc thắc mắc bất kỳ vấn đề gì trong bài viết, hãy để lại bình luận bên dưới nha.
