Update WordPress lên phiên bản mới là điều chúng ta cần phải làm. Ngay khi trong bảng điều khiển Website WordPress của chúng ta có thông báo update. Các bạn cần phải để ý và lên kế hoạch cập nhập WordPress cho website của mình.
Lưu Ý: Các bạn đừng nhấn Update WordPress ngay mà cần phải thực hiện các vấn đề khác trước. Hãy kiểm tra thật kỹ mọi thứ trước khi cập nhập WordPress lên phiên bản mới nhất. Tránh trường hợp sau khu update sẽ bị lỗi website.

Update WordPress lên phiên bản mới nhất
Update WordPress và những điều cần lưu ý
WordPresslà nền tảng mã nguồn mở miễn phí. Tuy vậy, WordPress luôn phát hành những bản cập nhập thường xuyên giúp website của chúng ta an toàn và tối ưu hơn. Thông thường, WordPress sẽ được cập nhập khi phát hiện có lỗ hổng bảo mật hoặc phát hành chức năng mới, tối ưu hệ thống …
Trước khi bạn Update WordPress, bạn hãy chắc chắn mình đã backup lại website của mình. Thực hiện Backup trước khi Update sẽ giúp an toàn hơn. Vì có thể bản cập nhập mới nhất của WordPress sẽ không phù hợp với giao diện và Plugin mình đang dùng.
Nếu như phiên bản mới nhất của WordPress bị xung đột với Theme hoặc Plugin. Website của bạn có thể bị vỡ bố cục, nghiêm trọng hơn có thể bạn sẽ không thể truy cập vào Admin Website được nữa.
Để thực hiện backup, các bạn hãy tham khảo bài viết Backup WordPress.
Tuy rằng Update liên phiên bản mới của WordPress là quan trọng. Nhưng bạn hãy cẩn thân và nhớ Backup Website trước khi thực hiện.
Tại sao cần phải Update WordPress ?
Nếu thực sự không cần thiết, WordPress sẽ không tung ra bản cập nhập mới. Các bản cập nhập mới đều mang đến cho chúng ta những chức năng mới, website của bạn được tối ưu hơn. Bên cạnh đó, sẽ có những bản cập nhập giúp hệ thống WordPress được bảo mật hơn rất nhiều.
Có thể bạn mới sử dụng nên chưa biết, trong 2 năm vừa qua WordPress đã có sự thay đổi rất nhiều. Hầu hết các chức năng, ứng dụng, hiệu ứng của nền tảng được update liên tục. Điều này giúp người dùng cảm thấy thoải mái hơn, dễ sử dụng hơn và giúp website của chúng ta an toàn hơn.
Khi bạn truy cập vào WordPress Dashboard của mình. Nếu bạn nhận được thông báo đã có bản Update WordPress mới như hình bên dưới.
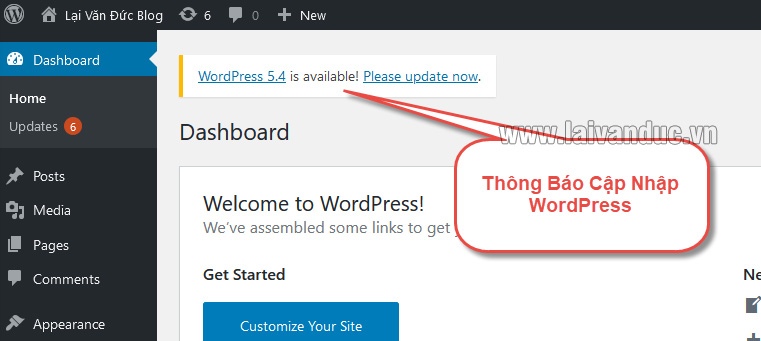
Thông Báo Update WordPress
Ngay bây giờ, bạn hãy suy nghĩ đến việc cập nhập cho WordPress. Trước đó, bạn hãy thực hiện backup toàn bộ website của mình đã nhé.
Làm thế nào để Update WordPress an toàn ?
Thực hiện cập nhập WordPress chúng ta có 2 cách đó là tự động và thủ công. Thông thường, vấn đề này vô cùng đơn giản để thực hiện. Nhưng trong nhiều trường hợp bạn sẽ không thể Update WordPress tự động được thì phải áp dụng hình thức thủ công.
Bên dưới Blog Lại Văn Đức sẽ hướng dẫn cho cả 2 cách để các bạn thực hiện.
Cách cập nhập WordPress tự động
Để thực hiện cập nhập WordPress tự động, bạn hãy nhấn vào dòng chữ Please update now như hình bên dưới.
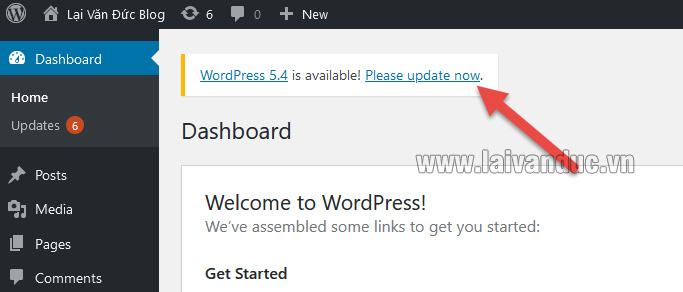
nhấp vào Please update now
Tiếp theo, bạn sẽ nhận được một thông báo của hệ thống. Hệ thống nhắc bạn hãy backup website và database lại trước khi update. Nếu bạn đã backup rồi, bạn hãy hấp vào Update Now như hình bên dưới.
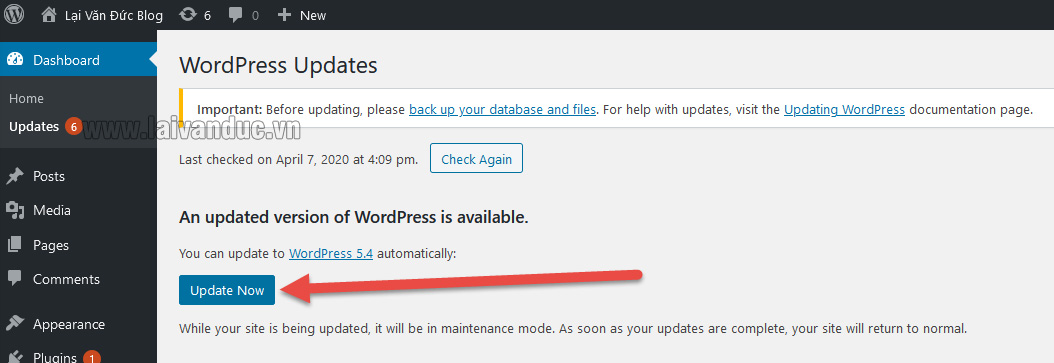
Nhấp Update Now để bắt đầu
Chờ một chút để hệ thống tự động Update WordPress cho website của bạn. Cũng chỉ mất chưa đến 1 phút, bạn sẽ được chuyển đến trang giới thiệu phiên bản mới. Như hình bên dưới, blog của mình đã được update lên phiên bản mới nhất thời điểm này là 5.4
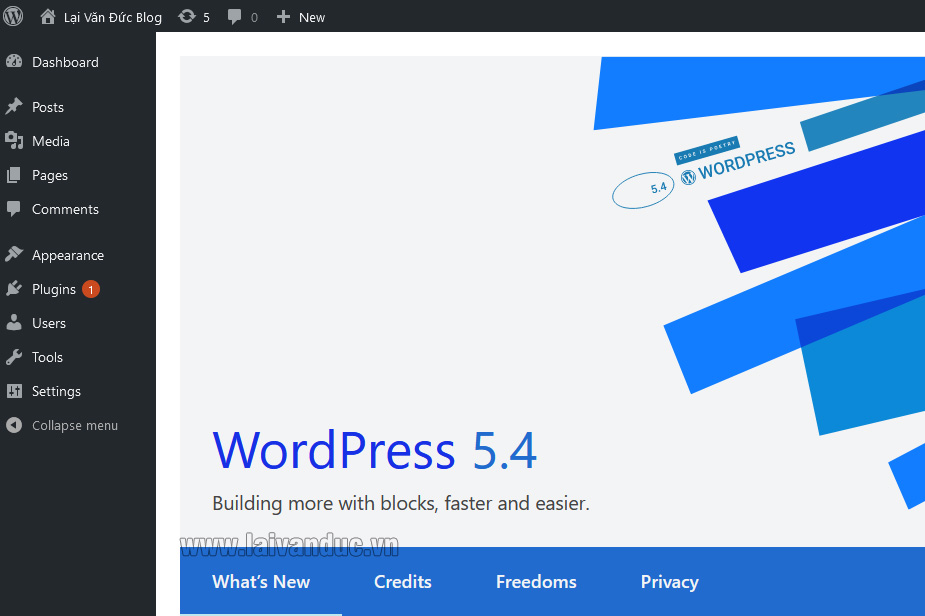
Thông báo Update WordPress thành công
Như vậy bạn đã thực hiện update cho WordPress thành công bằng hình thức tự động.
Cách cập nhập WordPress thủ công
Thực hiện cập nhập WordPress thủ công bạn cũng sẽ cần Backup website của bạn lại trước khi thực hiện. Các bước thực hiện bao gồm: Truy cập FTP > Tải WordPress mới > Up đè lên mã nguồn cũ.
Để thực hiện, bạn cần phải truy cập vào FTP của Hosting. Bản thân mình sử sẽ sử dụng phần mềm Filezilla để truy cập FTP của Hosting. Bên dưới là hình ảnh sau khi bạn đã truy cập vào được thư mục Root chứa mã nguồn website của bạn.
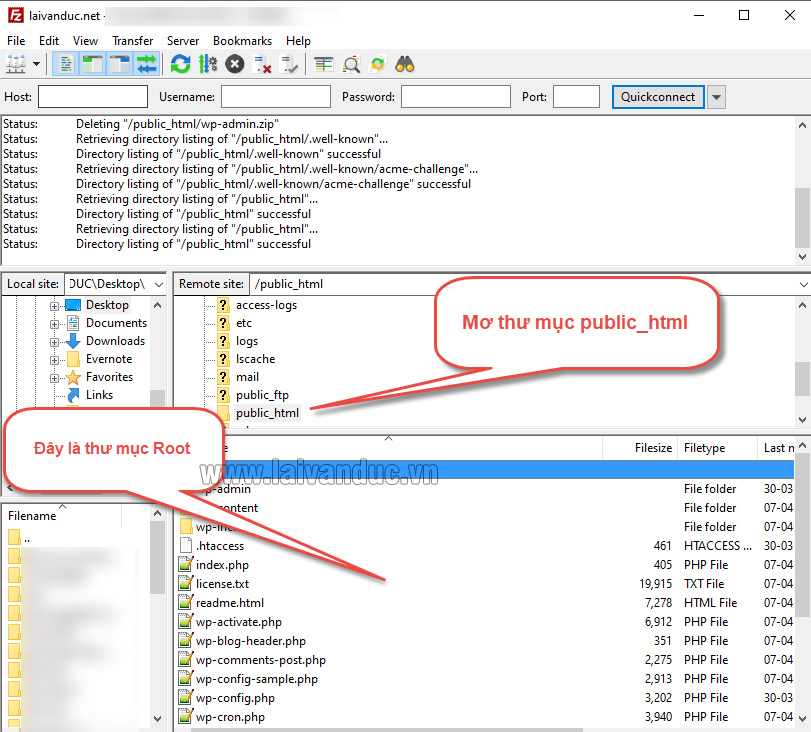
Sử dụng Filezilla để truy cập FTP của Hosting
Tiếp theo, bạn hãy truy cập https://wordpress.org/download/ để tải bản WordPress mới nhất về như hình bên dưới.
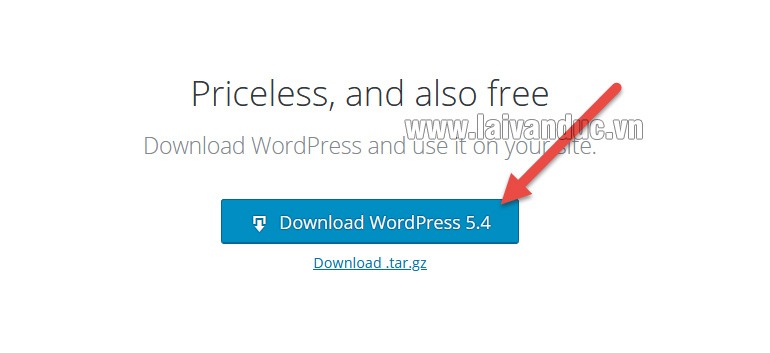
Download WordPress
Sau đó, bạn giải nén thư mục mới tải về. Tại đây, bạn hãy xóa thư mục wp-content và file wp-config-sample.php như hình bên dưới.
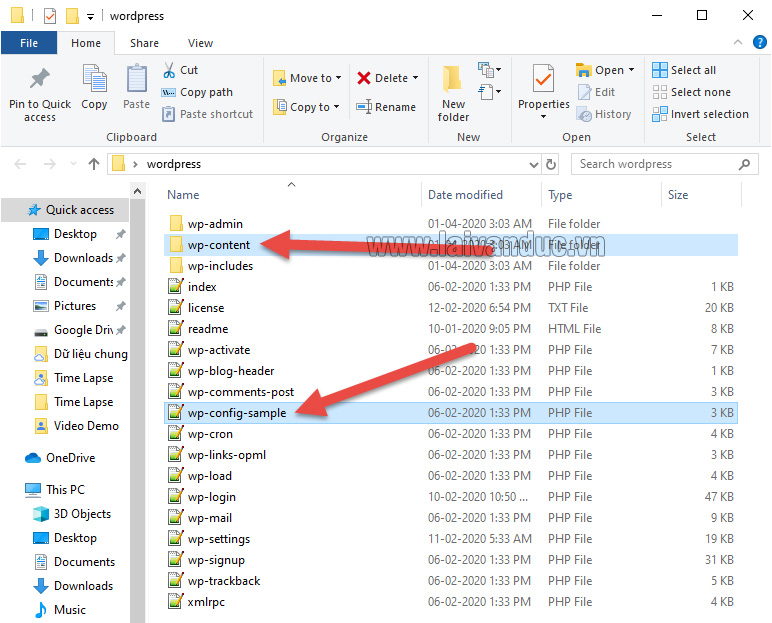
xóa thư mục wp-content và file wp-config-sample.php
Tiếp theo, để update wordpress. Bạn hãy chọn tất cả file trong thư mục WordPress mới tải về và thả vào khoảng không trong thư mục Root trong phần mềm phần mềm Filezilla.
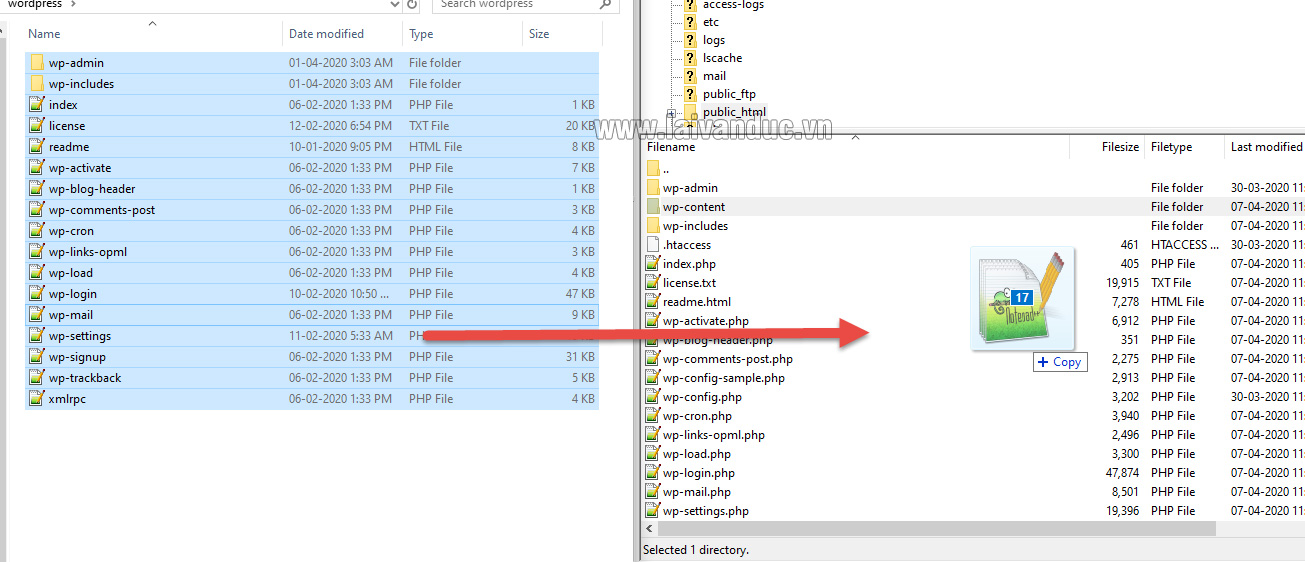
Thực hiện update wordpress thủ công
Một thông báo hiện lên, bạn hãy chọn Always use this action và nhấn OK để thực hiện.
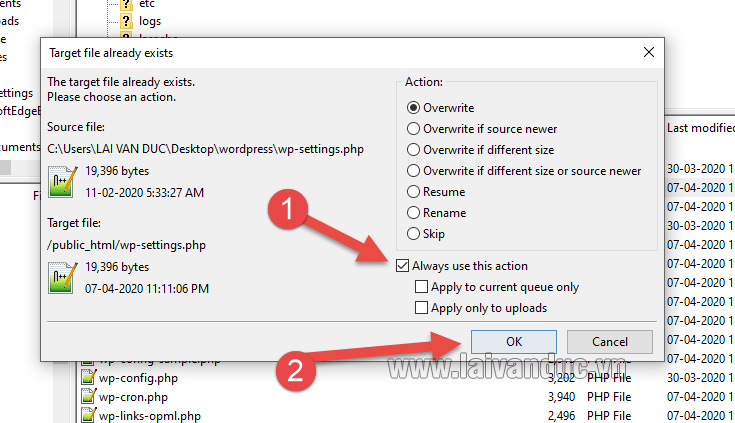
chọn Always use this action và nhấn OK
Hãy chờ vài phút để mã nguồn được up lên hosting của bạn. Khi hoàn tất, bạn sẽ thấy thông báo như hình bên dưới.
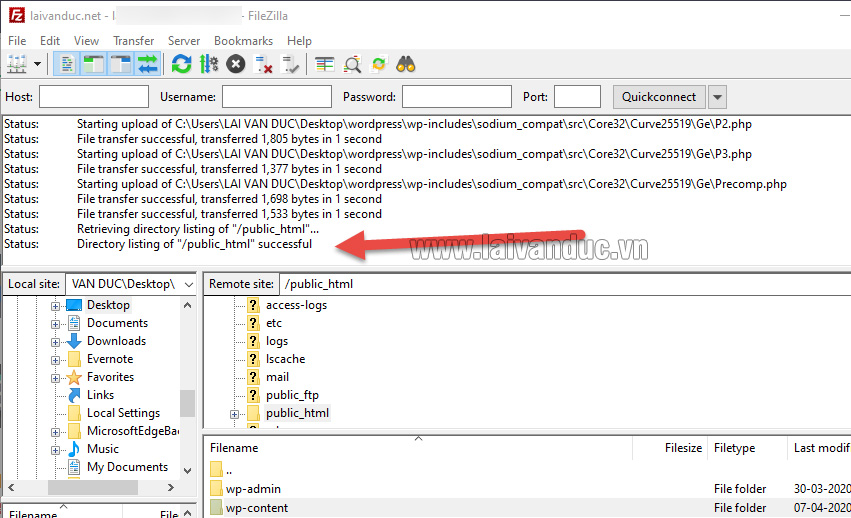
Thông báo update wordpress thành công
Vậy là bạn đã thực hiện update xong cho WordPress với phương pháp thủ công.
Kiểm tra website sau khi Update WordPress
Ngay sau khi bạn thực hiện cập nhập WordPress thủ công hoặc tự động. Bạn hãy truy cập vào bảng điều khiển website của mình. Nếu bạn thấy dòng thông báo cập nhập không còn nữa, nghĩa là bạn đã thực hiện xong.
Tiếp theo, nếu website của bạn là Blog cá nhân hay website tin tức. Bạn hãy sử dụng trình duyệt ẩn danh để kiểm tra toàn bộ website của mình. Xem từng chuyên mục, bài viết, thẻ tab, hãy thử bình luận, gửi form xem có hoạt động ổn định không.
Nếu website của bạn là bán hàng, dịch vụ …. Sau khi bạn Update WordPress xong. Bạn hãy thực hiện các chức năng mua hàng, kiểm tra tất cả mọi thứ bằng trình duyệt ẩn danh.
Mục đích kiểm tra là để chắc chắn rằng việc cập nhập WordPress không ảnh hưởng đến Website của bạn. Bạn không lên bỏ qua bước này vì rất có thể website của bạn sẽ gặp lỗi sau khi Update WordPress.
Thế Thôi
Bài viết này thuộc series Cài Đặt WordPress cơ bản. Nhưng thực tế nó vô cùng quan trọng vì trong nhiều trường hợp có thể sảy ra lỗi. Các bạn hãy thực hiện chính xác và kiểm tra lại toàn bộ website của mình sau khi update.
Update WordPress là việc cần làm để giúp website của bạn luôn ổn định và an toàn. Nếu bạn gặp bất kỳ khó khăn nào trong quá trình thực hiện, hãy để lại bình luận bên dưới nha. Bài viết sau chúng ta sẽ tìm hiểu vấn đề Hạ Cấp WordPress.
