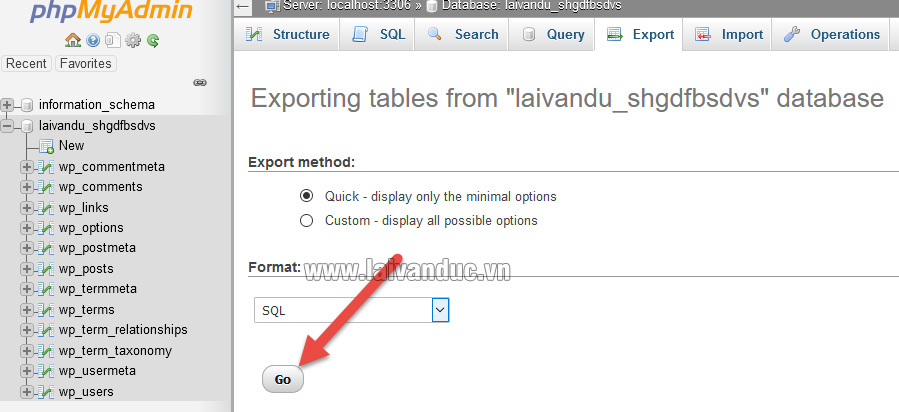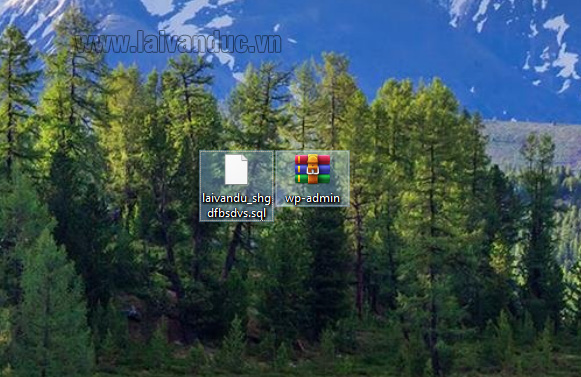Backup WordPress là điều bạn cần phải làm, chắc chắn và bắt buộc phải làm trên các website của bạn. Điều này giúp website của bạn luôn trong trạng thái an toàn trong bất kỳ trường hợp nào xảy ra. Bài viết này Lại Văn Đức Blog sẽ hướng dẫn bạn cách thực hiện chi tiết nhất.
WordPress có hàng tá cách để tự động vấn đề này. Nhưng nếu bạn là người mới tìm hiểu, hãy thử vài lần làm thủ công để bạn biết cách thực hiện và để bạn biết Cần Phải Backup Cái Gì ? Tất nhiên, mình vẫn có những bài hướng dẫn backup cho WordPress tự động ở các bài viết khác.

Backup WordPress thủ công trên Hosting Cpanel chi tiết
Backup WordPress để làm gì ?
Các bạn mới tìm hiểu có lẽ sẽ cảm thấy cụm từ này xa lạ. Nhưng thực tế, việc Backup website là điều mà tất cả mọi người cần phải làm. Để hiểu một cách đơn giản, các bạn hãy nghĩ như sau:
Ví dụ bạn có 1 Blog cá nhân hoặc 1 website bán hàng hay website công ty. Website của bạn đang hoạt động bình thường, lâu lâu bạn vào viết bài cho website của bạn. Vào một ngày trời quang mây tạnh, bạn hí hửng truy cập vào website để viết bài. Bạn nhận thấy website của bạn không còn nữa ? Không còn ở đây là website đã bị hack, chiếm quyền truy cập hoặc bị nhiễm mã độc không thể sửa chữa.
Bạn phải làm thế nào ? Nếu bạn là cao thủ thì bạn đã không phải xem bài viết này. Nhưng bạn là người mới, bao nhiêu công sức tạo ra Website, đôi khi bạn thuê người khác làm Web cho bạn. Rồi bao nhiêu công sức viết bài, phát triển Website … mất hết. Tất nhiên, bạn có thể thuê dịch vụ hỗ trợ gỡ mã độc và lấy lại Website cho bạn như thủa chưa bị gì cả. Nhưng chắc chắn chi phí không hề ít.
Vậy, nếu bạn thực hiện Backup Website của bạn thường xuyên. Bạn đã có được bản backup wordpress gần nhất của Web. Bạn chỉ cần xóa toàn bộ website và data đang bị hack, bung bản backup gần nhất nên. Vậy là xong.
Tất nhiên, chúng ta sẽ có động thái cấu hình bảo mật cho Website của chúng ta để tránh các sự cố. Các bài hướng dẫn về bảo mật, bạn hãy tham khảo trong series bên dưới.
Còn trong khuôn khổ bài viết này chúng ta chỉ nói về vấn đề Backup WordPress Thủ Công.
Hướng dẫn Backup WordPress thủ công
Thực hiện Backup cho WordPress chúng ta sẽ có 2 phương pháp đó là Thủ Công và Tự Động. Tất nhiên, chúng ta luôn thích tự động để hiệu quả và tiết kiệm thời gian hơn. Nhưng nếu bạn là người mới tìm hiểu về WordPress, mới tìm hiểu về bảo mật cũng như Backup. Mình khuyên bạn hãy thử làm thủ công trước.
Mục đích bài viết này là giúp bạn hiểu về backup và giúp bạn hiểu chúng ta cần backup cái gì trong hosting. Nên các bạn hãy chịu khó tìm hiểu nha, có như vậy bạn sẽ nhanh chóng thành chuyên gia được.
Chúng ta sẽ thực hiện trên Hosting sử dụng trình quản lý cPanel. Lưu Ý: Đã là thủ công thì chúng ta làm thủ công cho hết mức. Mình biết trong tất cả các công cụ quản lý Hosting đều có công cụ hỗ trợ backup và restore, nhưng chúng ta hãy cứ thủ công trước đã. Đây là thủ thuật WordPress quan trọng mà ai cũng nên biết.
Hướng dẫn Backup mã nguồn Website
Đầu tiên, bạn hãy truy cập vào cPanel của Hosting. Sau đó, bạn click vào File Manager như hình bên dưới.
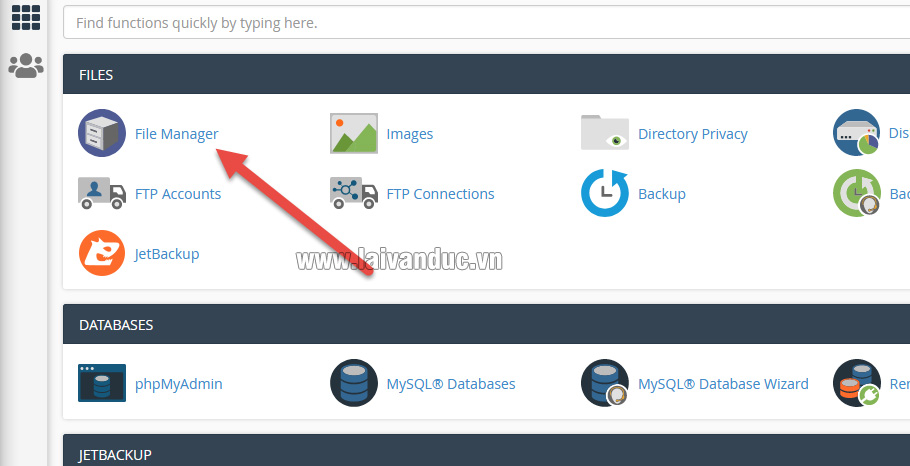
Truy cập File Manager
Tiếp theo, bạn click để mở thư mục public_html ra.
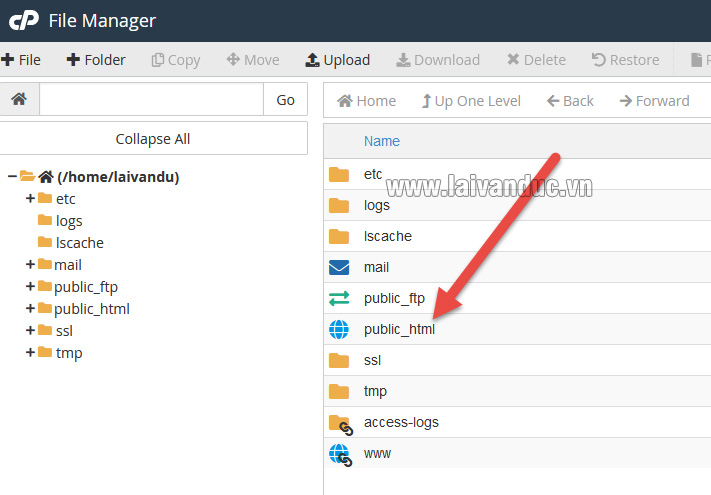
Click mở thư mục public_html
Tại đây, bạn sẽ thấy toàn bộ file mã nguồn Website của bạn. Để tiếp tục quá trình Backup WordPress, bạn hãy chọn toàn bộ bằng cách nhấn vào Select All bên trên thanh ngang như hình bên dưới.
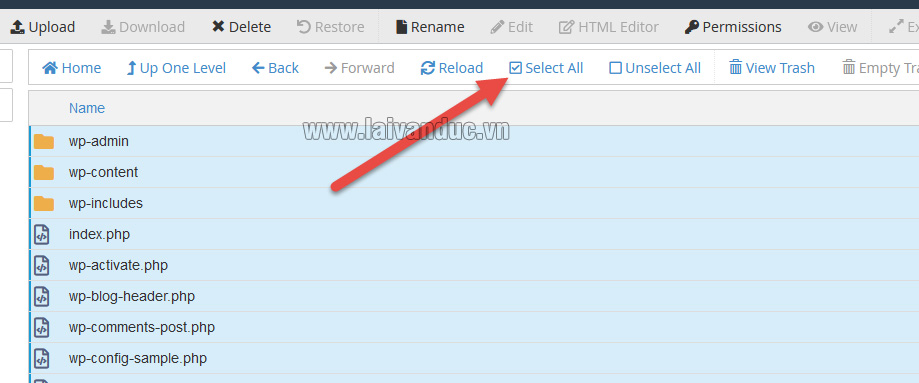
Chọn Select All để backup wordpress
Tiếp theo, bạn nhấn chuột phải và chọn Compress như hình bên dưới.
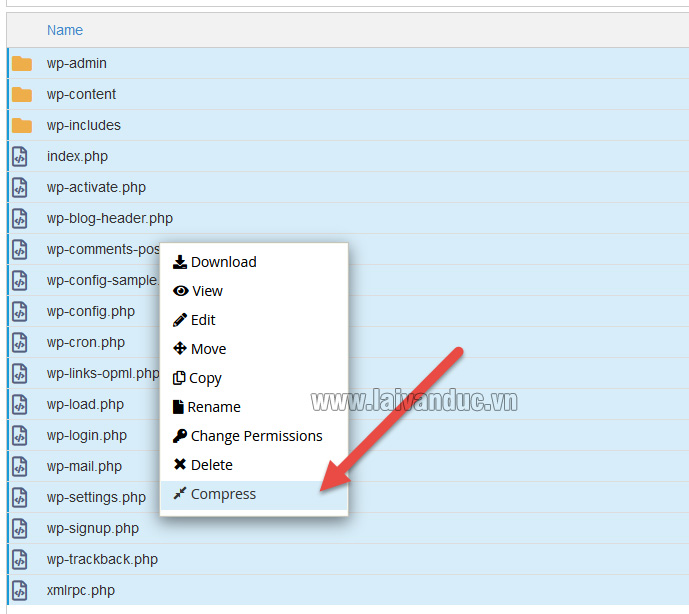
Chọn Compress
Sau đó bạn chọn Zip Archive và nhấn Compress File(s) để hosting nén lại toàn bộ mã nguồn của bạn thành file Zip.
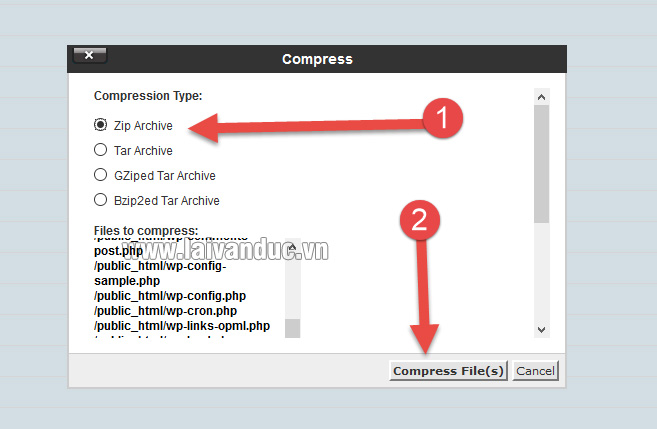
chọn Zip Archive và nhấn Compress File(s)
Tùy vào website của bạn nặng hay nhẹ mà thời gian nén sẽ nhanh hoặc chậm. Sau khi Hosting nén file Backup WordPress của bạn xong, bạn hãy nhấp chuột phải vào file đó chọn Download như hình bên dưới.
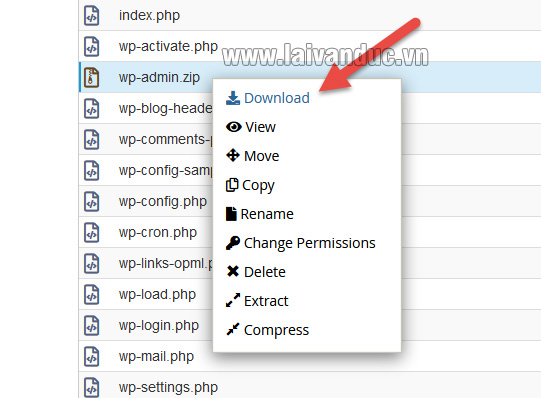
Download file nén backup wordpress về máy tính
Vậy là bạn đã tải về thành công toàn bộ mã nguồn website của bạn. Tiếp theo, bạn cần backup databse của website về.
Hướng dẫn backup Databses
Để Backup Databses, bạn hãy quay trở lại bảng điều khiển của cPanel và nhấp vào phpMyAdmin như hình bên dưới.
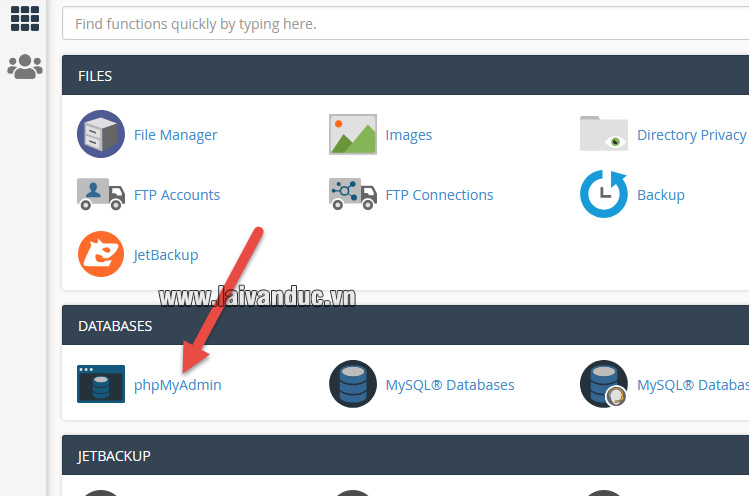
Chọn phpMyAdmin
Bạn sẽ được chuyển hướng đến trang quản lý của phpMyAdmin. Tại đây, bạn hãy nhấp vào Databses của website đang muốn Backup. Như hình bên dưới mình đang muốn backup wordpress cho database này.
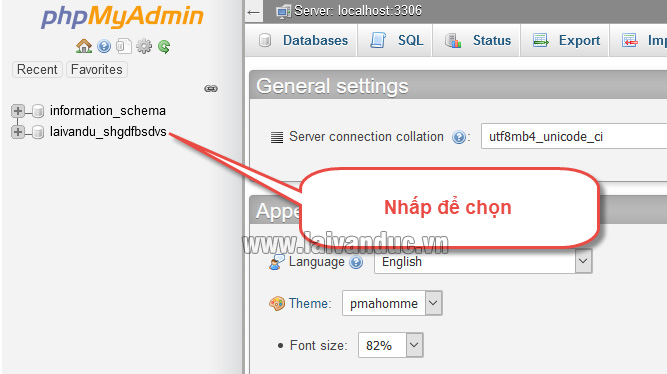
Chọn database cần backup
Tiếp theo, các bạn hãy nhấp vào Export để xuất databse của bạn.
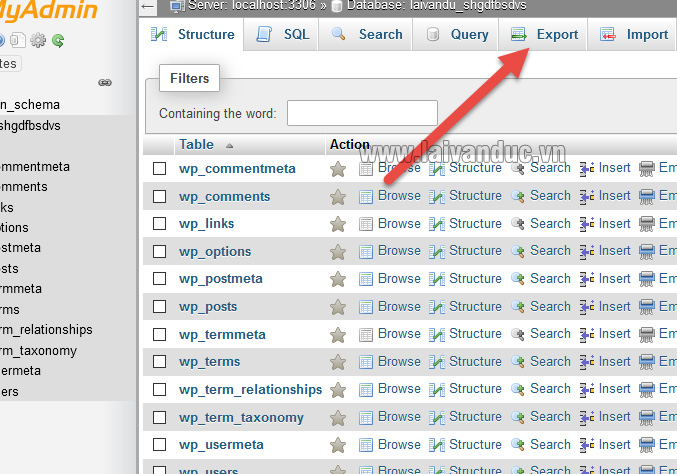
Chọn Export để xuất databse
Giữ nguyên lựa chọn mặc định và nhấn vào Go như hình bên dưới.
Hoàn thành, chúng ta đã tải về thành công bộ mã nguồn và database của Website như hình bên dưới.
Thế Thôi
Bài viết này mình muốn các bạn hiểu về Backup WordPress cũng như thực hiện Backup thủ công. Khi các bạn đã đồng ý việc backup là quan trọng và nên làm và phải làm thường xuyên. Chúng ta sẽ sử dụng các Plugin hỗ trợ vấn đề này.
WordPress luôn có rất nhiều Plugin hỗ trợ Backup theo lịch trình chúng ta cấu hình. Các bạn hãy chuyển đến bài viết kế tiếp bên dưới để thực hiện cấu hình backup tự động cho Website của mình. Chúc các bạn thành công.