Bảo Mật 2 Lớp WordPress là cách chúng ta đảm bảo an toàn cho website. Việc Bảo Mật WordPress là điều nên làm thường xuyên và cập nhập liên tục. Trong bài viết này, Lại Văn Đức Blog sẽ hướng dẫn bạn cách để thực hiện bảo mật 2 lớp cho website của mình.

Trình đăng nhập WordPress luôn là tiêu điểm tấn công của tất cả các website. Trong một bài viết trước đó, mình đã hướng dẫn các bạn cách Chặn truy cập Admin WordPress. Lúc này, chỉ Admin cùng IP của Admin mới có thể truy cập được.
Bảo Mật 2 Lớp WordPress với Plugin Google Authenticator
Mặc định, trình đăng nhập của WordPress chỉ yêu cầu chúng ta sử dụng Tên Đăng Nhập và Mật Khẩu. Cung cấp đủ và đúng thông tin đăng nhập là có thể đăng nhập được vào tài khoản Admin WordPress. Hình bên dưới là mẫu đăng nhập mặc định.
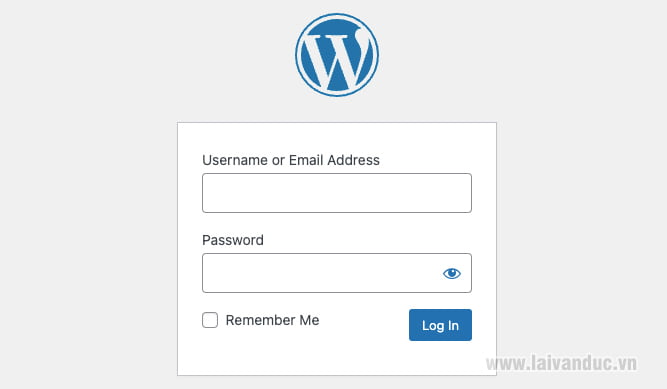
Nhằm đảm bảo an toàn cho khu vực Admin. Chúng ta sẽ cùng nhau thiết lập bảo mật 2 lớp và sử dụng Plugin Google Authenticator.
Các bạn hãy cài đặt Plugin Google Authenticator trên website của mình. Nếu bạn chưa biết cách cài đặt Plugin, hãy xem bài viết Cài Đặt Plugin WordPress.
Đồng thời cài đặt APP Authenticator cho điện thoại của mình.
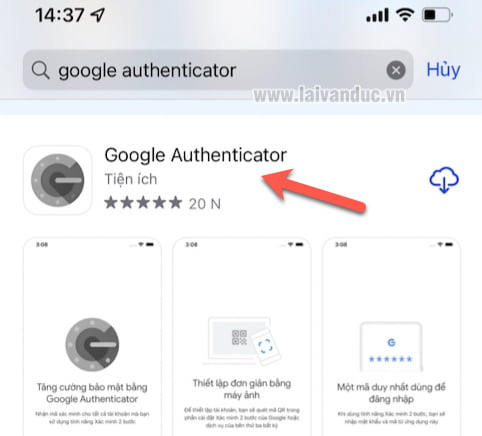
Thiết lập bảo mật 2 lớp WordPress
Sau khi cài đặt Plugin cho website và cài đặt ứng dụng trên điện thoại. Bạn hãy truy cập vào website, tìm đến Settings > Google Authenticator và tuỳ chọn như hình bên dưới.
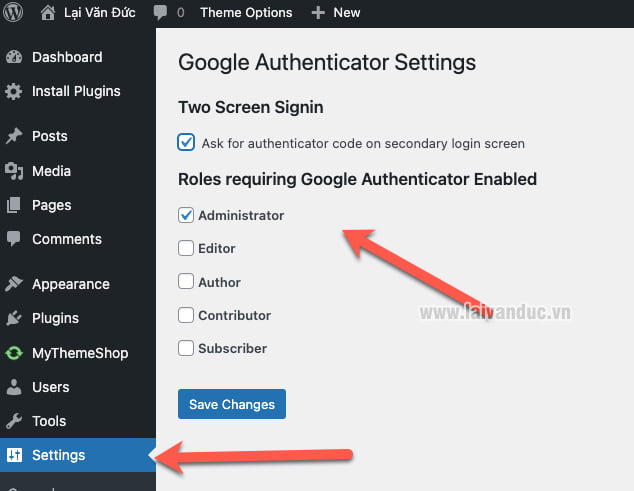
Two Screen Signin: Nếu chọn vào phần này thì khi đăng nhập bạn sẽ đăng nhập như bình thường. Khi nào đăng nhập đúng sẽ chuyển sang phần bảo mật 2 lớp wordpress.
Roles requiring Google Authenticator Enabled: Nếu website chỉ có mình bạn là Admin, bạn hãy chọn vào Administrator. Nếu website của bạn có nhiều dạng thành viên khác nhau, hãy tuỳ chọn theo nhu cầu.
Kết nối Website với ứng dụng Mobile
Tiếp theo, bạn hãy truy cập vào Users > Profile để đến trang tài khoản của mình. Tại đây chúng ta sẽ thiết lập bảo mật 2 lớp wordpress từ wesbite kết nối vào ứng dụng bạn đã cài đặt trên điện thoại di động.
Bạn hãy tìm đến phần Google Authenticator Settings. Và thiết lập như hình bên dưới.
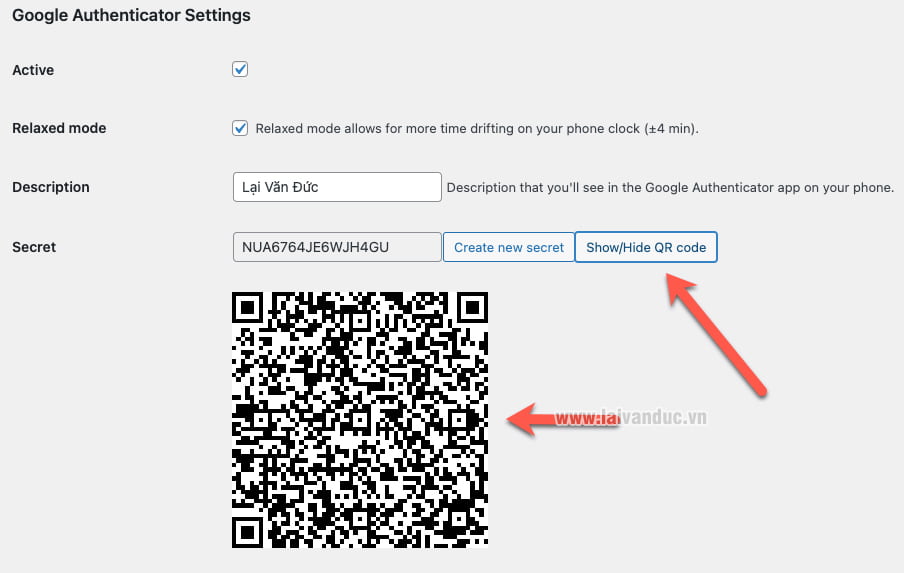
Active: Chọn phần này để kích hoạt bảo mật 2 lớp WordPress.
Relaxed mode: Bạn có thể chọn để tăng thời gian chờ trong khi nhập mã bảo mật 2 lớp từ ứng dụng.
Description: Điền mô tả cho ứng dụng. Không nên sử dụng chữ có dấu như mình vì lát nữa nó sẽ hiển thị kinh lắm.
Secret: Có 2 cách để kết nối website với ứng dụng Mobile. Bạn hãy nhấp vào Show/Hide QR code để hiển thị mã QR.
Ngay sau đó, bạn hãy mở ứng dụng Google Authenticator trên điện thoại của mình. Chúng ta sẽ có 2 cách để kết nối là Quét mã QR và Nhập khoá thiết lập như hình bên dưới.
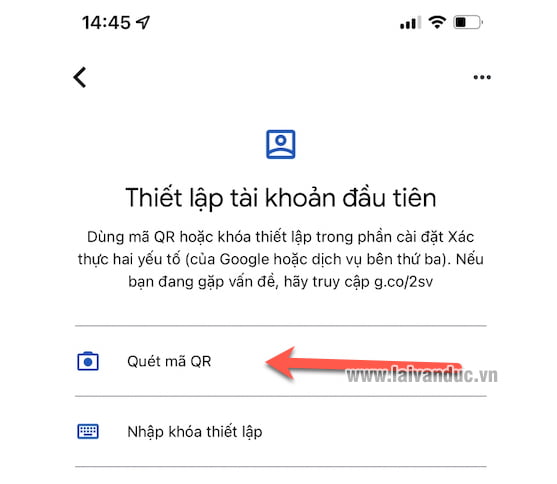
Bạn hãy chọn cách Quét Mã QR sau đó đưa Camera điện thoại vào mã QR trên website. Ngay lập tức website của bạn đã được kết nối bảo mật 2 lớp WordPress với ứng dụng trên điện thoại như hình bên dưới.
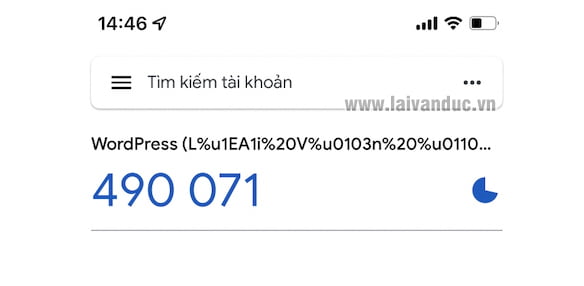
Bạn có thể thấy tên ứng dụng đã kết nối mới là WordPress (L%u1EA….). Dòng ký tự loằng ngoằng này là do mình đặt tên Description là Lại Văn Đức. Bạn nên đặt tên Description bằng tiếng Việt không dấu sẽ hiển thị chuẩn và dễ nhìn hơn. Tất nhiên bạn cũng có thể sửa lại tên hiển thị này trong ứng dụng Mobile bằng cách nhấp vào dấu 3 chấm trên cùng và chọn Chỉnh Sửa.
Điều chúng ta cần quan tâm là 6 số ngẫu nhiên bên dưới. Đây là mã xác minh bảo mật được thay đổi liên tục sau 30 giây. Như vậy là chúng ta có 30 giây để nhập mã này khi đăng nhập vào tài khoản Admin WordPress.
Bạn không cần phải lo lắng việc mình không hoàn thành kịp trong 30 giây. Sau 30 giây, ứng dụng tự động đổi sang 6 số bảo mật khác. Bạn có thể nhập 6 số hiển thị lần sau cũng được. Đây cũng chính là cách bảo mật 2 lớp hoạt động.
Đăng nhập với bảo mật 2 lớp WordPress
Sau khi thiết lập và kết nối thành công ứng dụng Google Authenticator từ Website với điện thoại. Bạn hãy đăng xuất khỏi website của mình sau đó tiến hành đăng nhập lại.
Lúc này, ngoài việc phải nhập thông tin đăng nhập là Tên Đăng Nhập và Mật Khẩu. Bạn cần phải nhập thêm mã bảo mật là 6 số được sinh ra từ ứng dụng Google Authenticator trên điện thoại di động.
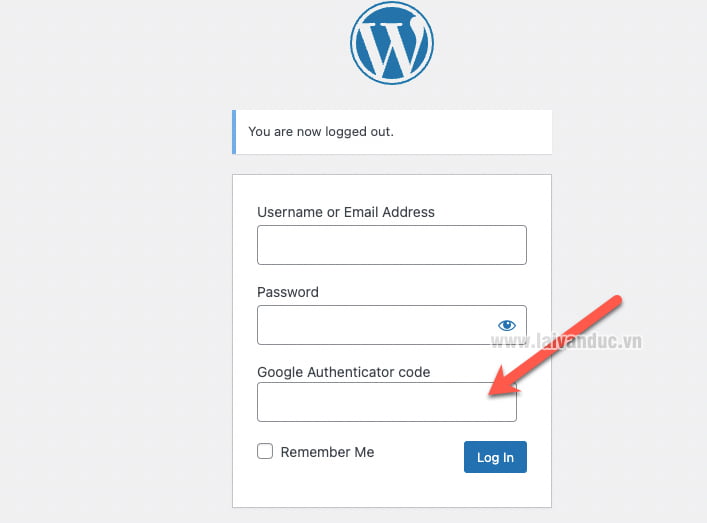
Sau khi tất cả thông tin được nhập thành công và chính xác. Khi đó bạn mới có thể đăng nhập vào Admin Website của chính bạn được.
Thế Thôi
Bảo Mật 2 Lớp WordPress là điều cần thiết và nên làm để chúng ta giữ an toàn cho website. Plugin WordPress này hoàn toàn miễn phí, bạn có thể cài đặt và thiết lập cho tất cả các website của mình nhằm đảm bảo an toàn bảo mật hơn. Chúc các bạn thành công và luôn có được website hoàn hảo.
