Đổi Hosting và Domain cho WordPress được thực hiện theo cách Thủ Công. Tất nhiên, bạn có thể sử dụng các Plugin hỗ trợ để làm việc này. Nhưng mình vẫn sẽ hướng dẫn các bạn thực hiện theo cách thủ công để chúng ta vừa làm vừa tìm hiểu và đúc kết được những kinh nghiệm sau này.

Các Plugin hỗ trợ chuyển website tự động có rất nhiều. Thường là các Plugin hỗ trợ Backup sẽ giúp bạn thực hiện vấn đề này. Ví dụ như Plugin Duplicator là một điển hình tốt nhất trong việc chuyển website. Bạn có thể xem tại bài viết: Plugin Backup WordPress.
Đổi Hosting và Domain cho WordPress thủ công
Giả sử bạn đang có một website với tên miền là abc.com và bạn đang muốn đổi sang tên miền cda.com, cùng với đó bạn cũng muốn sử dụng Hosting khác cho trên miền mới này. Bài viết này sẽ hướng dẫn bạn chi tiết.
Chúng ta có các bước cụ thể như sau: Backup website cũ > Trỏ DNS trên miền mới vào Hosting mới > Bung dữ liệu website cũ trên hosting mới > Cấu hình và hoàn tất.
1. Backup Code website cũ trên hosting
Đây là bước quan trọng để bạn lấy toàn bộ Code và database trên website cũ của bạn. Có nhiều cách để thực hiện. Bạn hãy truy cập vào Cpanel và tìm tới File Manager như hình bên dưới.
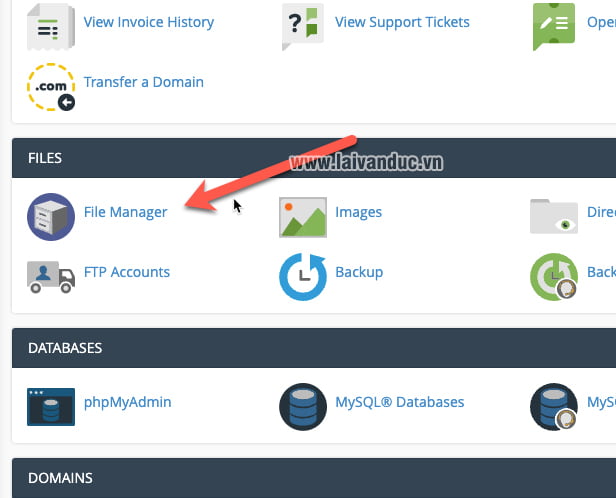
Bạn sẽ được chuyển tới nơi lưu trữ toàn bộ mã nguồn website của bạn. Tiếp theo, bạn hãy chọn vào thư mục public_html. Tiếp tục nhấp vào Select All để chọn toàn bộ và click chuột phải vào vùng xanh trên đó chọn Compress để nén thành một file.
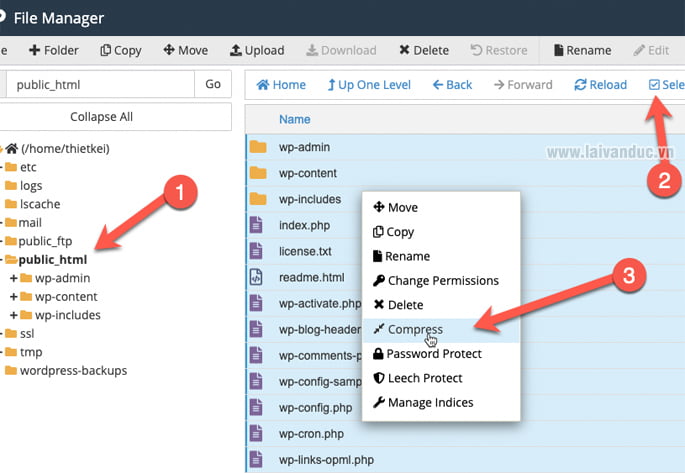
Một popup hiện ra, bạn hãy chọn định dạng nén là Zip và chọn Compress File.
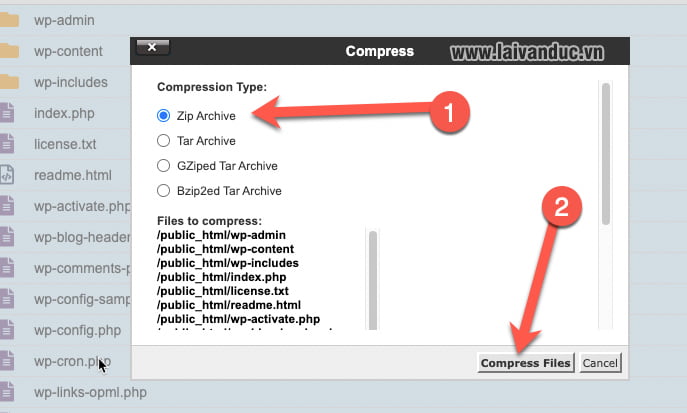
Tùy vào website của bạn ít hay nhiều dữ liệu mà thời gian nén chậm hoặc nhanh. Thường thì một lát sau là xong, bạn hãy nhấp chuột phải vào file mới nén được và chọn Download để tải về máy tính của mình.
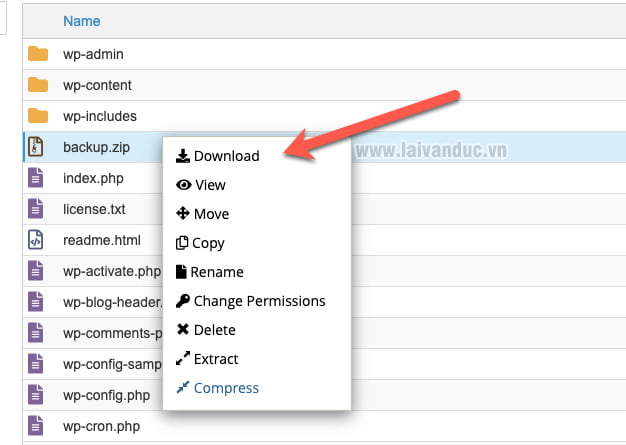
2. Backup Database website cũ
Như vậy là chúng ta đã backup dữ liệu website xong. Bây giờ chúng ta tiếp tục backup database. Để backup database các bạn hãy quay trở lại Cpanel và tìm tới phpMyAdmin > Click chuột vào đó. Bạn sẽ được chuyển hướng đến một trang khác.
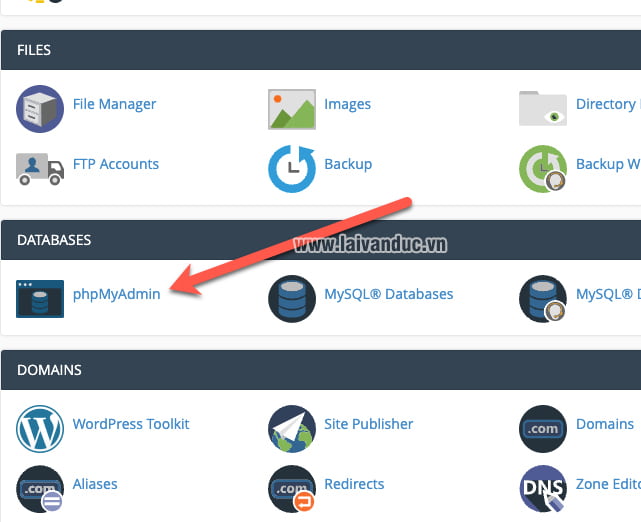
Đây là nơi lưu trữ database cho website của bạn. Nếu bạn có nhiều database, hãy tìm đúng database bạn cần backup > Click chuột vào database đó > Chọn Export.
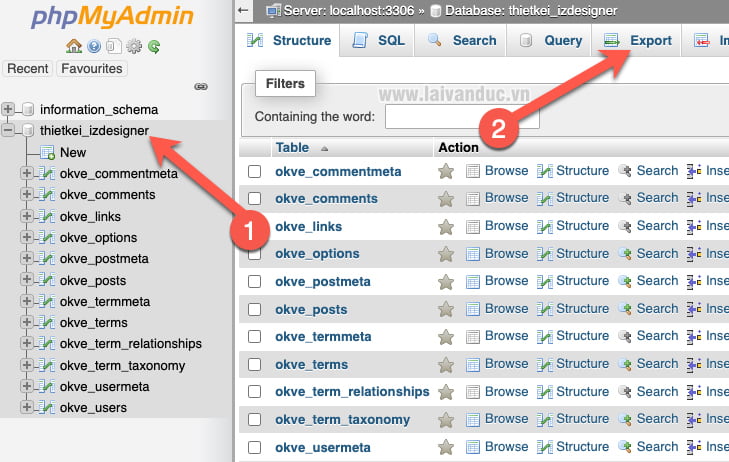
Nhấp vào Go để tải về. Và như vậy là chúng ta đã backup thành công Full code một website bao gồm cả databse rồi nhé.
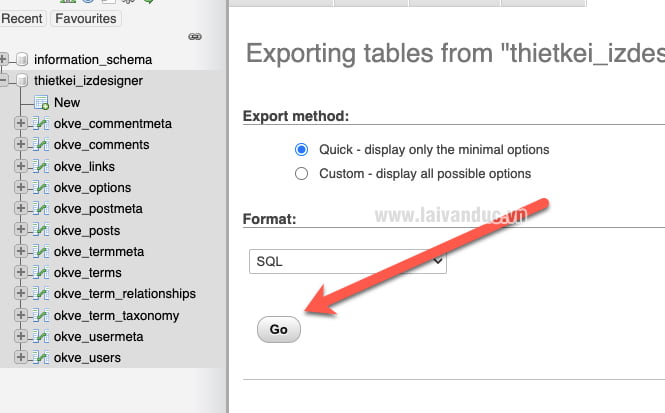
Tiếp theo trong quá trình Đổi Hosting và Domain cho WordPress. Chúng ta sẽ làm việc trên Hosting mới của bạn.
3. Bung Code trên Hosting mới
Chúng ta đã có Full Code và Database rồi. Bây giờ các bạn cần một domain mới đã được trỏ vào hosting mới. Việc trỏ domain này rất dễ, mình đã có hướng dẫn cách trỏ domain vào hosting trong bài viết: Mua Hosting và kết nối với tên miền.
Sau khi Domain đã được trỏ về Hosting xong. Các bạn hãy mở Hosting Cpanel của bạn ra > Tìm tới File Manager để tải Code lên như lúc chúng ta backup về. Bạn hãy chọn vào thư mục public_html sau đó nhấp vào Upload để tải Code lên.
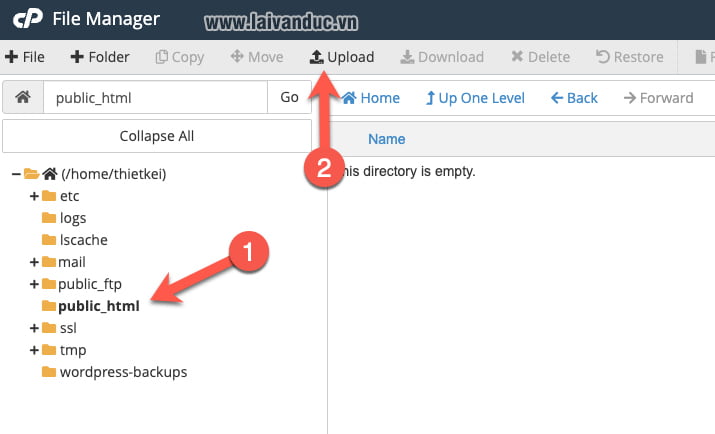
Nhấp vào Select File và tìm tới file nén mà bạn đã download về ở bước bên trên.
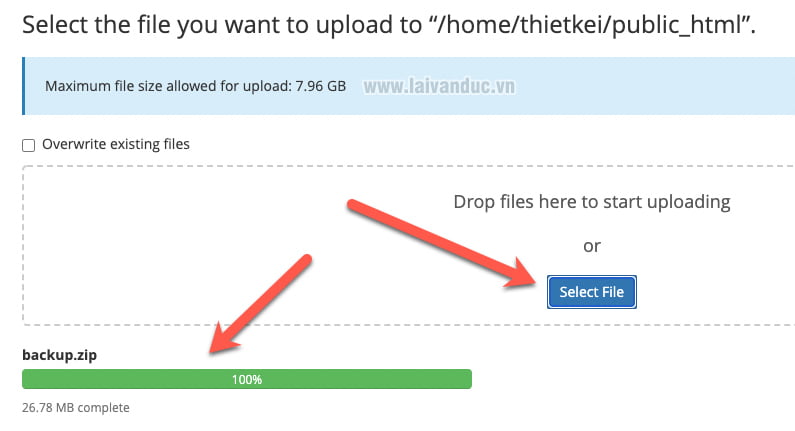
Sau khi tải lên xong, bạn quay lại File Manager và nhấp vào Reload > Tập tin mới tải lên của bạn sẽ hiển thị tại đây.
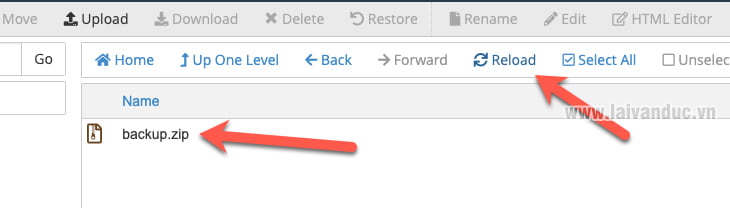
Nhấp chuột phải vào tập tin và chọn Extract > Nhấp Extract File như hình bên dưới.
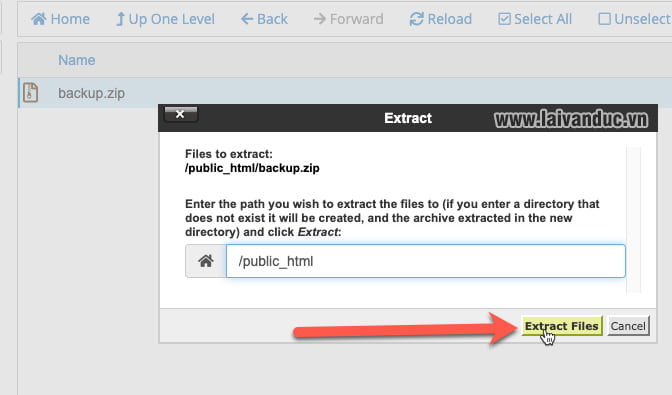
Bạn đã tạo database chưa ? Nếu chưa, hãy trở lại Cpanel và tìm tới MySQL Databases để tạo mới. Thông tin bạn cần phải nhớ sau khi tạo là
- Database name
- Database user
- Database password
Sau khi đã có đủ thông tin về dataabse. Các bạn quay trở lại File Manager nơi bạn mới tải code lên > Nhấp chuột phải vào file wp-config.php > Chọn Edit:
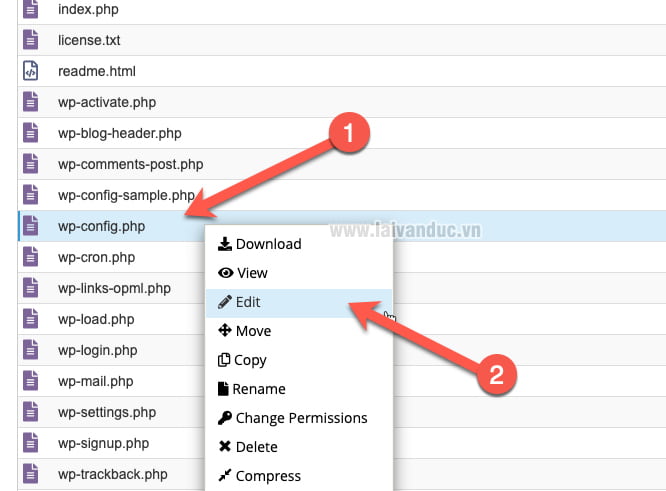
Tại đây bạn hãy tìm tới phần cấu hình database của bạn và thay đổi thông tin chính xác như bước bạn đã tạo.
/** The name of the database for WordPress */
define('DB_NAME', 'Database name');
/** MySQL database username */
define('DB_USER', 'Database user');
/** MySQL database password */
define('DB_PASSWORD', 'Database password');
Sau khi cấu hình xong. Bạn nhìn lên trên cùng góc trải nhấp vào Save. Như vậy là hoàn tất việc Bung bộ Code của website cũ vào Hosting mới.
4. Import Database vào Hosting mới
Đổi Hosting và Domain cho WordPress chúng ta sẽ tiếp tục tới phần import database. Bạn truy cập hosting mới của bạn, tìm tới phpMyAdmin > Chọn database bạn mới tạo và nhấp vào Import
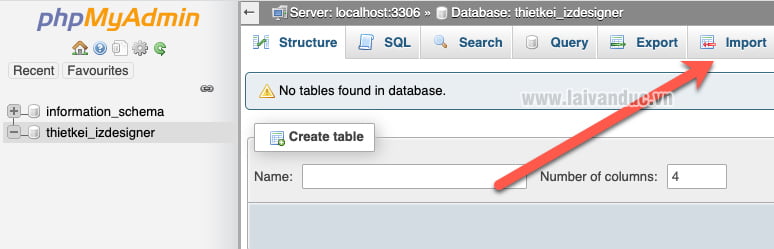
Chọn database bạn Export từ hosting cũ và nhấp vào Go.
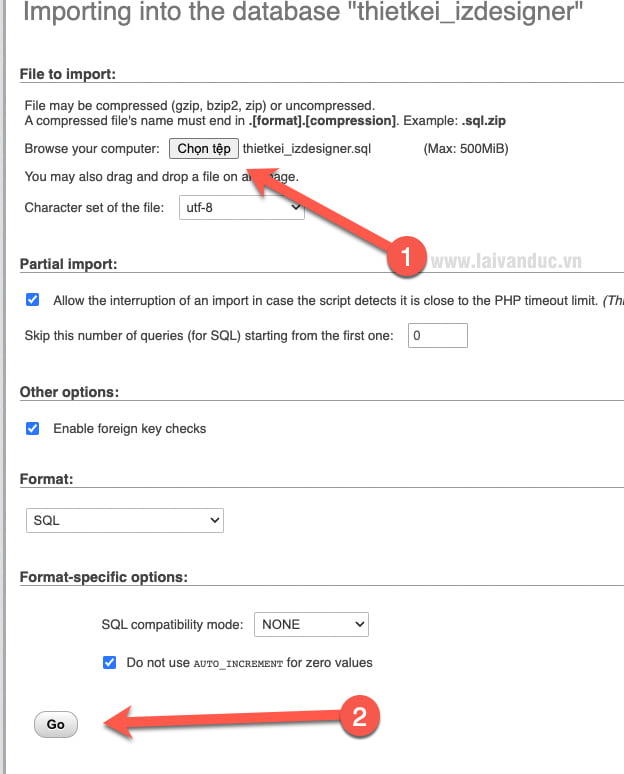
5. Cấu hình đổi hosting và domain WordPress
Bên trên chúng ta đã backup code và database ở Hosting cũ và chuyển sang Hosting mới thành công. Tiếp theo chúng ta sẽ cấu hình trong database và trong Admin website mới.
Sau khi import database xong, bạn hãy tìm tới bảng wp_options. Ngay hai hàng đầu tiên là tên của domain cũ, bạn hãy nhấp vào và sửa thành domain mới của bạn. Không cần lưu gì cả, bạn bỏ chuột ra chỗ khác là tự nó cập nhập.
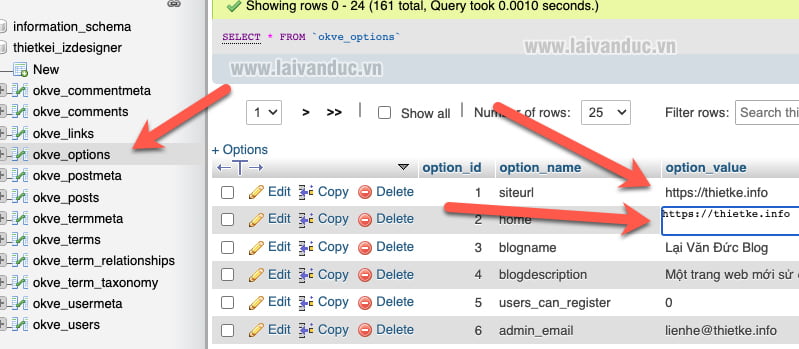
Sau khi thay đổi domain trong database xong, bạn hãy truy cập vào webstie mới của mình theo thông tin đăng nhập ở website cũ. Khi đã vào được Admin, bạn tim tới Setings > permalink > Nhấp vào Save Changes để WordPress cập nhập cho file .htaccess. Đây là bước cần thiết khi bạn đổi hosting và domain cho WordPress.
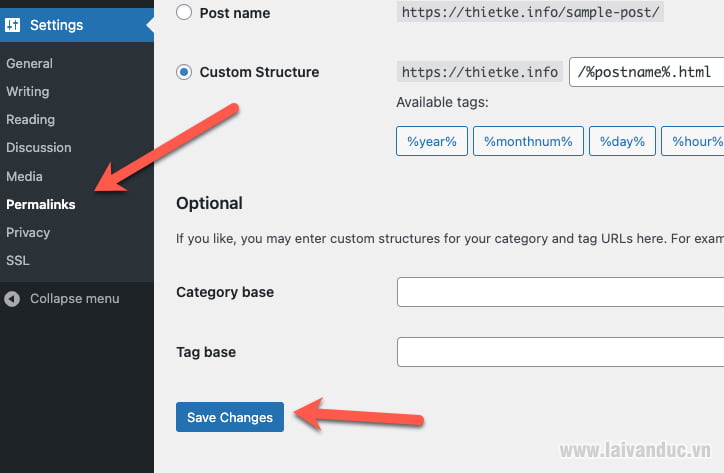
6. Đổi Url cũ sang Url mới cho WordPress
Bước cuối cùng để chắc chắn tất cả các url cũ trong website của bạn đã được đổi sang url mới. Chúng ta sẽ sử dụng Plugin Better Search Replace. Sau khi cài đặt và kích hoạt Plugin xong, bạn hãy tìm đến phần cấu hình của Plugin này và thực hiện như hình bên dưới.
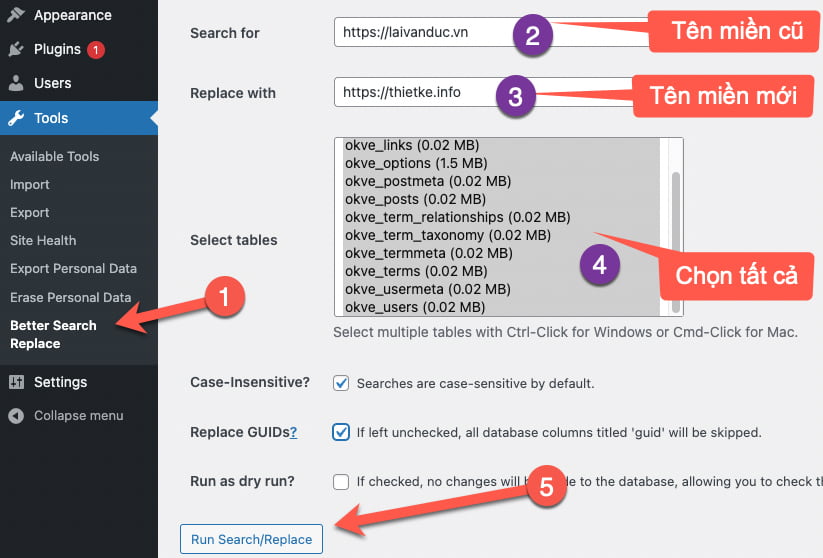
Plugin này giúp bạn thay đổi tất cả Tên Miền cũ trong Database sang Tên Miền Mới. Điều này là cần thiết khi chúng ta đổi Hosting và Domain cho WordPress. Hoàn thành xong bước này, chúng ta đã hoàn tất việc thay đổi tên miền và hosting.
Thế Thôi
Làm việc với WordPress các bạn sẽ thấy chúng ta có rất nhiều Plugin WordPress hỗ trợ thực hiện các yêu cầu từ cơ bản đến nâng cao. Biết rằng chúng ta có thể sử dụng Pluign cho chức năng đổi Hosting và Domain cho WordPress. Tuy nhiên khi đã làm việc với WordPress và bạn thực sự muốn làm chủ WordPress thì trước tiên bạn hãy áp dụng thủ công cho các vấn đề để có thể hiểu cách hoạt động của WordPress và Website.
Đổi Hosting và Domain cho WordPress theo cách thủ công được hướng dẫn từ Blog Lại Văn Đức. Nếu bạn có bất kỳ thắc mắc hoặc câu hỏi nào, hãy để lại bình luận bên dưới. Chúc các bạn thành công.
