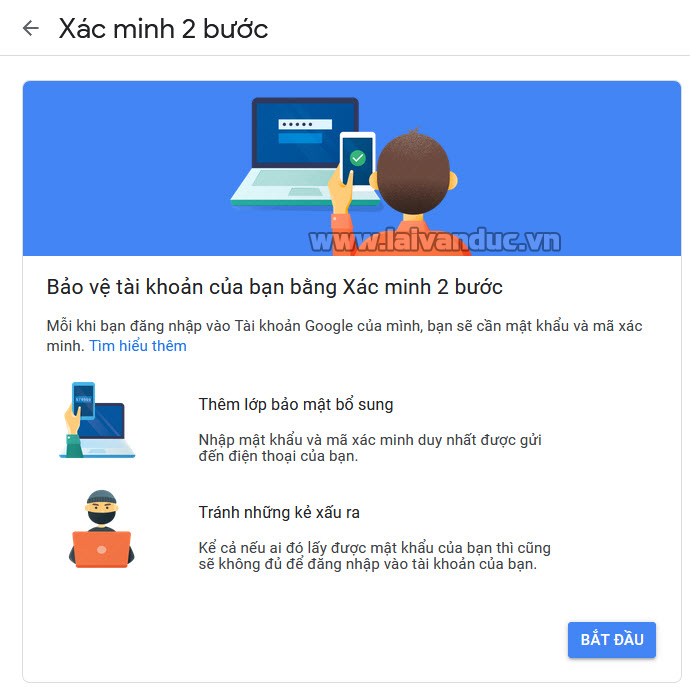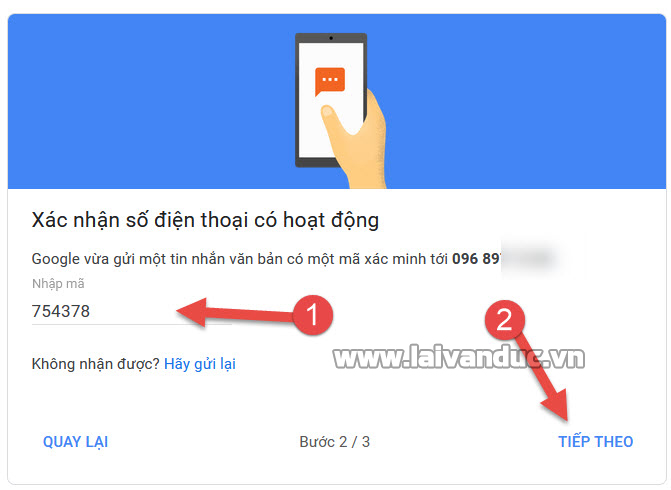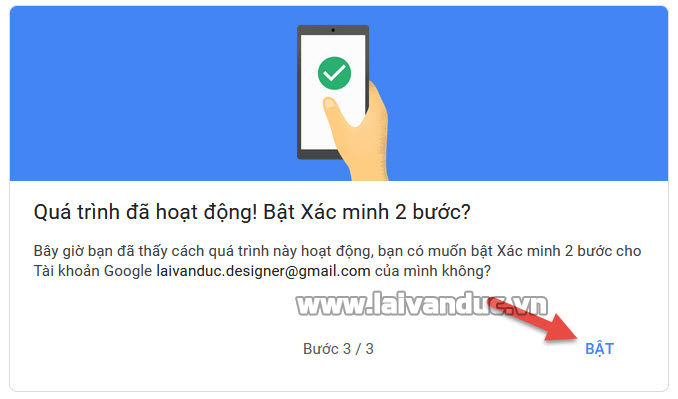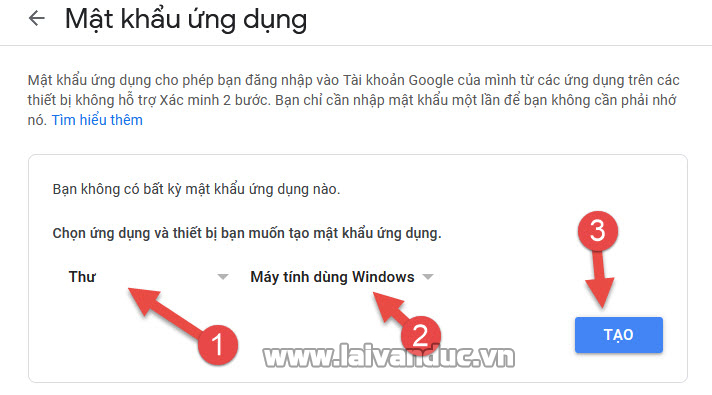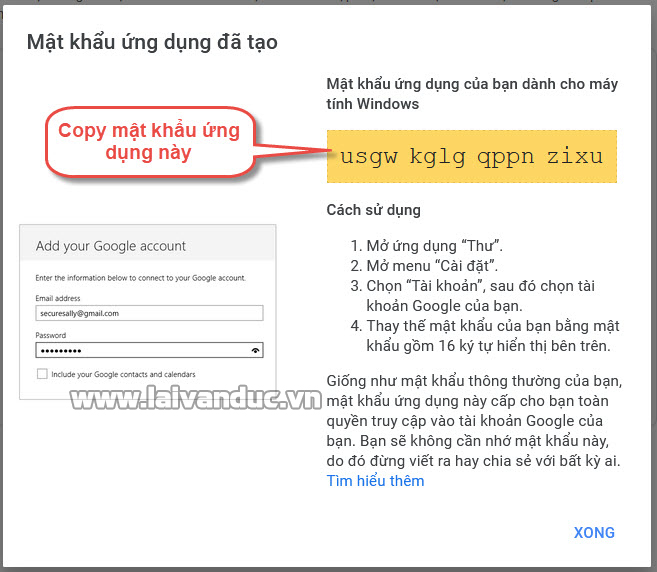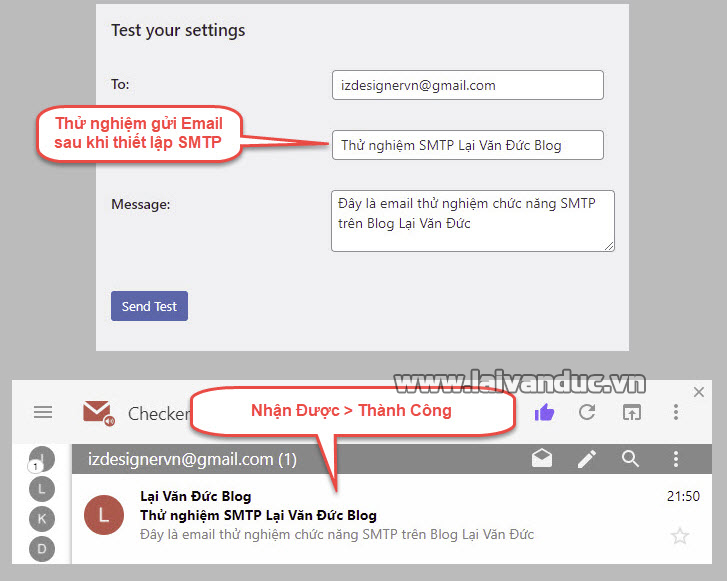Cấu Hình SMTP WordPress để gửi Email. Điều này giúp website sử dụng được các chức năng như: Liên hệ, thông báo bình luận mới, thông báo đơn hàng … Chính vì vậy, nếu bạn muốn gửi Email từ website của mình đến người dùng hay khách hàng. Bắt buộc bạn phải cấu hình SMTP trong website của mình.
Bài viết này Blog Lại Văn Đức sẽ hướng dẫn bạn thực hiện dễ dàng điều đó. Chúng ta sẽ lấy thông tin SMTP của Gmail để làm server gửi mail trong WordPress.
Cấu Hình SMTP WordPress từ Gmail
Gmail là dịch vụ Email nổi tiếng nhất thế giới và hoàn toàn miễn phí. Sử dụng Gmail bạn có thể gửi 500 email trong một ngày. Nếu vượt quá giới hạn này, bạn cần phải chờ đến 24h sau mới có thể tiếp tục sử dụng.
Nếu nhu cầu của bạn cao hơn 500 email/ngày. Bạn cần phải sử dụng các dịch vụ SMTP trả phí. Khi đó việc Cấu Hình SMTP WordPress rất dễ dàng vì nhà cung cấp sẽ gửi thông tin SMTP cho bạn. Bạn có thể tìm hiểu các dịch vụ SMTP trả phí từ: Prolateral, Dyn Email hoặc Namecheap Email Hosting. Lúc này, bạn sẽ không có giới hạn nào cả, chi phí phụ thuộc vào số lượng Email gửi đi.

Cấu Hình SMTP WordPress để gửi Email dễ dàng hơn
Tuy nhiên, với nhu cầu bình thường cho việc gửi Email trên website. Mình nhận thấy sử dụng SMTP của Gmail với 500 email/ngày là quá đủ. Cá nhân mình sử dụng nhiều năm nay cho nhiều dạng website WordPress cũng chưa khi nào bị giới hạn.
Cấu hình bảo mật 2 bước cho Gmail
Đầu tiên, bạn phải có Địa Chỉ Gmail. Đây là điều chắc chắn và mình tin rằng bạn đã có rồi. Chúng ta sẽ cần bật chức năng mật khẩu hai lớp (2-Step Verification) cho tài khoản Gmail của bạn. Khi đó bạn mới có thể lấy được thông tin SMTP Gmail. Bạn hãy truy cập vào: https://myaccount.google.com/
Tại đây, bạn hãy vào tab Bảo Mật, sau đó nhấp vào Xác minh 2 bước như hình bên dưới.
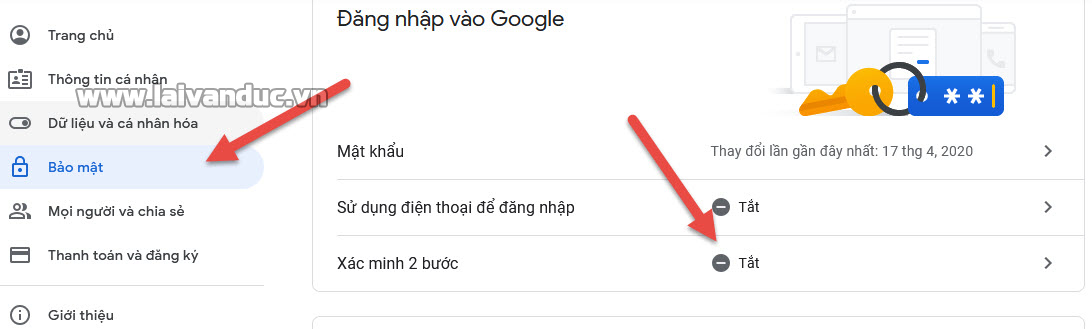
Cấu hình bảo mật 2 bước cho Gmail
Một thông báo hiện ra để giới thiệu lợi ích về việc Xác minh 2 bước, bạn hãy nhấn Bắt Đầu.
Bạn sẽ phải Đăng Nhập lại tài khoản Gmail của bạn. Tiếp theo bạn sẽ được chuyển đến trang thiết lập xác minh 2 bước. Tại đây, bạn hãy điền số điện thoại của bạn, lựa chọn nhận Mã Xác Minh bằng Tin nhắn văn bản và nhấn Tiếp Theo.
Check tin nhắn trong điện thoại của bạn và điền vào phần Nhập Mã sau đó nhấn Tiếp Theo. Mẹo: Bạn chỉ cần điền 6 số đằng sau, không cần điền G-
Hoàn tất, bạn sẽ nhận được thông báo như hình bên dưới. Hãy nhấn Bật để lấy thông tin cấu hình SMTP WordPress.
Lấy thông tin SMTP Gmail
Sau khi tài khoản Gmail của bạn đã bật chức năng mật khẩu hai lớp (2-Step Verification). Lúc này, bạn đã có thể lấy thông tin SMTP để sử dụng cho website của mình. Bạn hãy quay trở lại trang tài khoản Google của mình tại: https://myaccount.google.com/
Tại đây, bạn hãy tiếp tục nhấn vào Bảo Mật và nhấn vào phần Mật Khẩu Ứng Dụng như hình bên dưới.
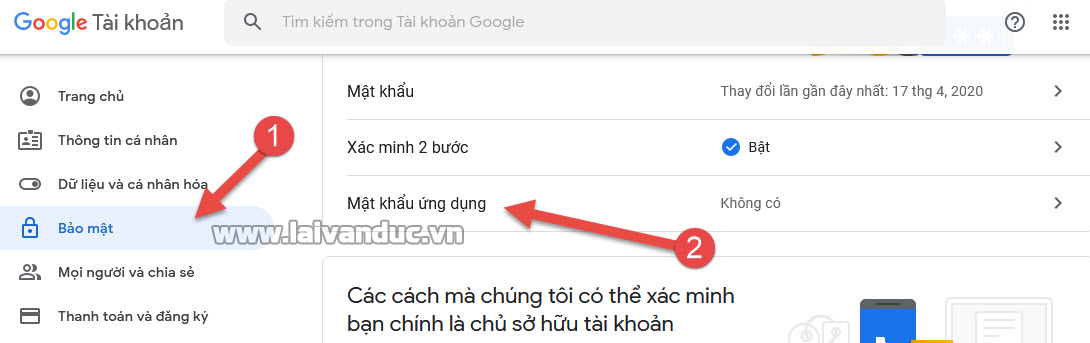
Lấy thông tin SMTP Gmail
Bạn sẽ tiếp tục phải Đăng Nhập lại tài khoản Gmail của mình. Sau đó sẽ được chuyển đến trang Mật Khẩu Ứng Dụng. Tại đây, bạn hãy chọn ứng dụng là Thư, còn bên thiết bị bạn chọn sao cũng được. Nhấn vào nút Tạo để hoàn thành.
Sau đó, mật khẩu ứng dụng sẽ hiện thị như hình bên dưới. Bạn hãy Copy toàn bộ, đây chính là mật khẩu SMTP của bạn, chúng ta sẽ sử dụng nó để cấu hình SMTP WordPress.
Mẹo: Bạn có thể tạo nhiều mật khẩu SMTP trong một tài khoản Gmail. Hãy thực hiện lại bước lấy mật khẩu ứng dụng bên trên để tạo thêm mật khẩu ứng dụng mới.
Cấu Hình SMTP WordPress chi tiết
Để thêm cấu hình SMTP Gmail vào WordPress chúng ta có 2 cách. Bạn có thể sử dụng Plugin hỗ trợ hoặc chèn Code đều được. Cá nhân mình khuyến khích sử dụng phương pháp Chèn Code vì nó khá đơn giản. Bạn chỉ cần thực hiện 1 lần duy nhất là xong, sau này không cần chỉnh sửa hay làm gì khác.
Bên dưới là hướng dẫn chi tiết cho cả 2 cách cấu hình SMTP WordPress.
Cài đặt SMTP gmail không cần sử dụng plugin
Hướng dẫn này chúng ta sẽ thực hiện thủ công. Các bạn cần chèn đoạn code bên dưới vào file functions.php của theme đang sử dụng.
add_action( 'phpmailer_init', function( $phpmailer ) {
if ( !is_object( $phpmailer ) )
$phpmailer = (object) $phpmailer;
$phpmailer->Mailer = 'smtp';
$phpmailer->Host = 'smtp.gmail.com';
$phpmailer->SMTPAuth = 1;
$phpmailer->Port = 587;
$phpmailer->Username = 'mailcuaban@gmail.com';
$phpmailer->Password = 'matkhauungdung';
$phpmailer->SMTPSecure = 'TLS';
$phpmailer->From = 'mailcuaban@gmail.com';
$phpmailer->FromName = 'Lại Văn Đức Blog - laivanduc.vn';
});
Các bạn cần sửa những thông tin bên trên như sau:
- Username: Bạn điền email của bạn.
- Password: Bạn điền mật khẩu ứng dụng mới lấy bên trên.
- From: Email gửi đi, điền email của bạn.
- FromName: Là tên hiển thị của email
Các phần còn lại bạn để mặc định. Như vậy là hoàn tất việc cấu hình SMTP WordPress theo phương pháp thủ công.
Cấu hình SMTP WordPress sử dụng Plugin
Nếu việc chèn Code gặp khó khăn, bạn hãy sử dụng Plugin để hỗ trợ cấu hình SMTP cho website của mình. Bạn hãy truy cập vào Admin website và cài đặt Plugin có tên WP SMTP.
Sau khi cài đặt Plugin xong, bạn hãy truy cập vào phần thiết lập của Plugin và cấu hình như bên dưới.
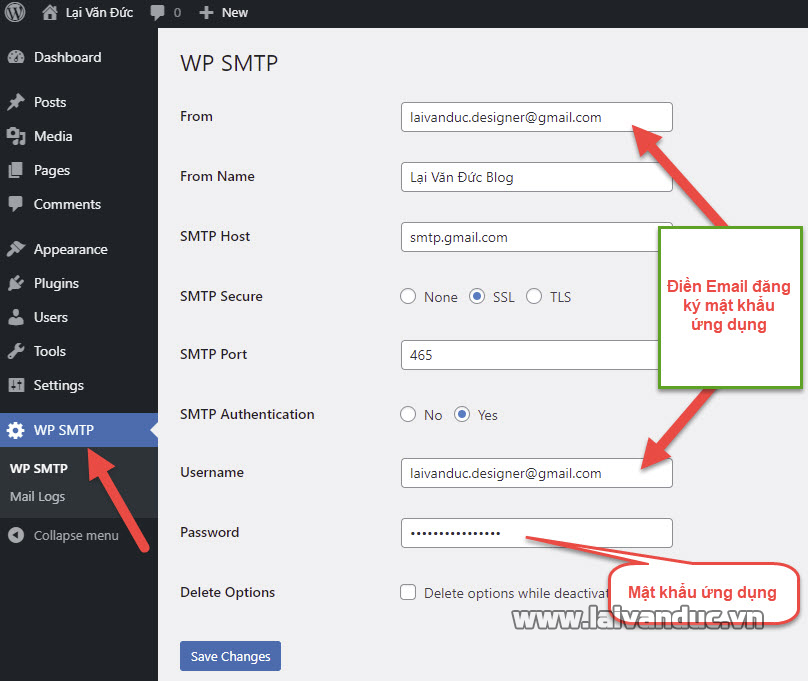
Cấu hình SMTP WordPress sử dụng Plugin
Bạn hãy nhập thông tin chính xác như hướng dẫn bên trên để cấu hình SMTP WordPress. Cụ thể như sau:
- Chọn SMTP Secure là SSL
- SMTP Port là 465
- SMTP Host là smtp.gmail.com
- Username phải là địa chỉ email đã lấy Mật Khẩu Ứng Dụng.
- Password chính là Mật Khẩu Ứng Dụng của bạn vừa lấy ở trên.
Sau khi điền chính xác thông tin, bạn hãy nhấn Save Changes.
Ngay phía dưới, bạn hãy thử điền thông tin vào phần Test your settings để gửi thử nghiệm đến một địa chỉ email nào đó. Nếu gửi được thì bạn đã cấu hình thành công. Hình bên dưới mình đã test thử nghiệm và thành công.
Thế Thôi
Bài viết này giới thiệu đến bạn dịch vụ SMTP của Gmail. Cùng với đó là hướng dẫn lấy Mật Khẩu Ứng Dụng Cấu để Hình SMTP WordPress. Bạn có thể áp dụng cho tất cả các website WordPress của mình một cách nhanh chóng và dễ dàng.
Bạn có thể thêm SMTP vào WordPress bằng Plugin hoặc sử dụng Code như bên trên. Trong quá trình thực hiện, nếu bạn gặp bất kỳ khó khăn hoặc thắc mắc nào. Hãy để lại bình luận bên dưới và chúng ta cùng thảo luận. Chúc bạn thành công.